在Word文档中如何加页面边框?
摘要:Word中有些文件我们需要打页面边框才能达到一个正式文件的效果,那么在Word文档中如何加页面边框?下面小编就为大家详细介绍一下,不会的朋友...
Word中有些文件我们需要打页面边框才能达到一个正式文件的效果,那么在Word文档中如何加页面边框?下面小编就为大家详细介绍一下,不会的朋友快快来学习吧!
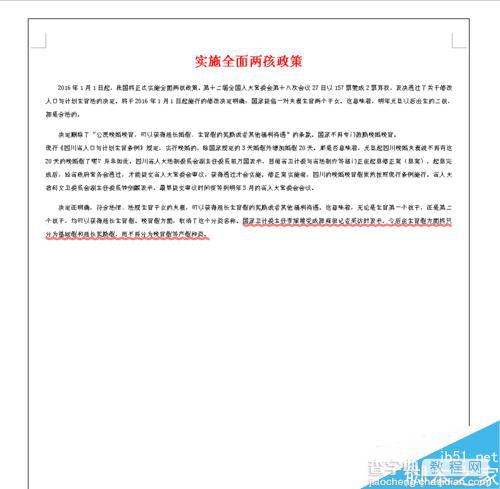
方法/步骤
1.打开Word文档。如图
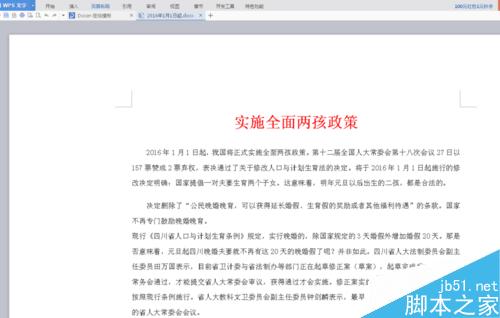
2.点击菜单栏里的“页面布局”,然后在下方的常用工具栏里选择“页面边框”。如图
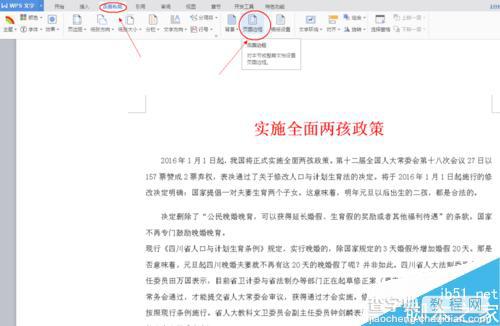
3.此时弹出一个“边框和底纹”对话框,点击左侧的“方框”,然后要以选择线型、颜色、宽度,右侧可以预览效果图。如图
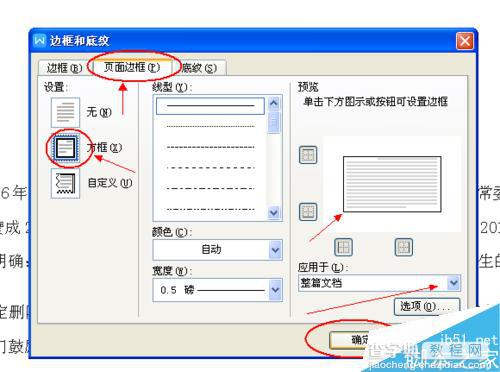
4.之后对页面边框的距离设置一下,点击右侧的选项,然后弹出“边框和底纹选项”对话框,设置好后点击“确定”。如图
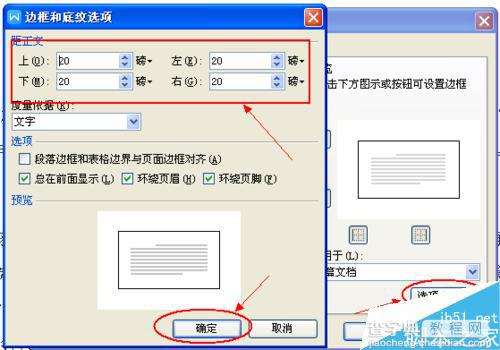
5.都设置好后最后点击"边框和底纹"对话框里的“确定”,这样页面边框就设置好了。如图
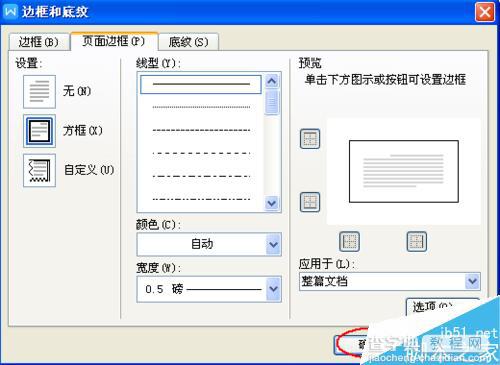
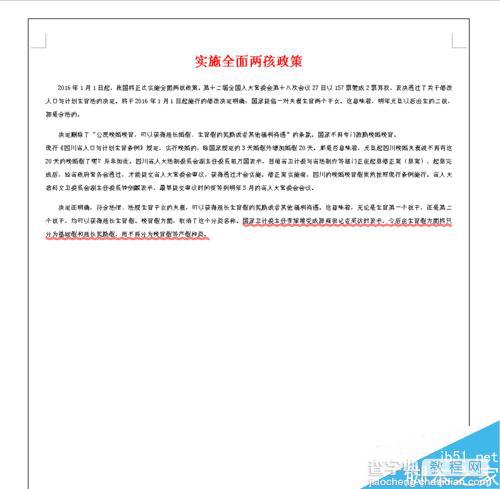
以上就是在Word文档中如何加页面边框方法介绍,操作很简单的,大家学会了吗?希望这篇文章能对大家有所帮助!
【在Word文档中如何加页面边框?】相关文章:
★ 在Word 2010文档如何设置文本框边距和垂直对齐方式
★ 怎样在Word2003文档窗口中正确使用Office助手
★ 如何在Word2010文档中设置SmartArt图形样式
下一篇:
在Excel中怎么拆分合并单元格?
