
导言:
这是我应火星时代的朋友邀请,根据我的作品《佛特艾斯》所写的制作教程,整个作品的完成用到了下列软件:3ds Max2010、ZBrush、Photoshop、xnormal、uylayout、Crazybump、body paint。希望各位朋友能够喜欢。
角色构思与设定:
在制作之前,要有一些基本的构思想法,参照物等等。在做模型之前我的脑子里想法很多,想做体型臃肿的类似魔法师之类的角色,当然也是我这系列的,也是穿着铠甲等等。还有就是体型肥胖的另类弓箭手,还有刺客等等很多职业。在原画确定好之后我就开始了制作模型。在制作模型的过程中我脑子理又有了一些新的想法,所以我在体型和铠甲的一些结构上又改变了一些。(图01)

图01
最终,我决定制作这个另类弓箭手。我想我不用说大家也能看出来,我的参照物就是DW3中获得冠军的那位大师的作品。(图02)

图02
武器是一个类似重锤的一些想法。它可以像两边张开成为一张重弓,还有一个重型箭槽,可惜一直没有时间做。(图03)
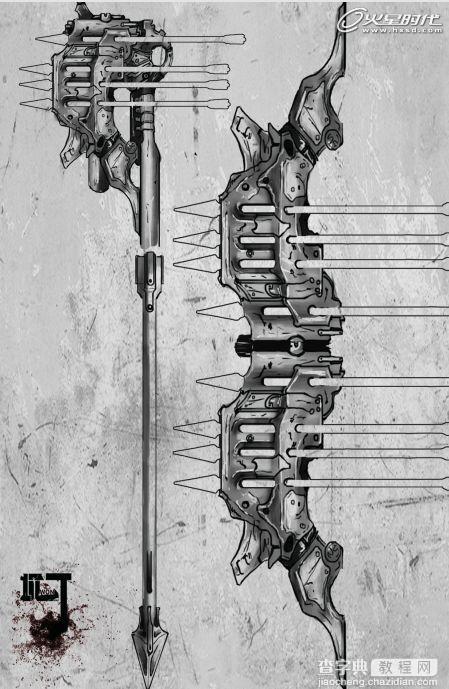
图03
另外原来的想法是给他加一个肩甲,但是做模型的时候忽略了这一点,导致做完模型之后像在做肩甲上去就不行了。(图04)

图04
最终做完的模型和贴图(图05)

图05
制作过程:
第一步 基础模型
首先在3ds Max中建立好初级模型(当然也可以用一些简单的模型来当作初级模型),注意一点就是网格要均匀,而且要是4角面,以便在ZBrush中雕刻。(图06)

图06
第二步 导入ZBrush进行分组
按住ctrl+shift拖动鼠标来选取你想要或者想隐藏掉的部分(ctrl+shift拖动鼠标时放开shift建就可以成红色选区,被红色选区选中的物体会被隐藏掉)。(图07、08)
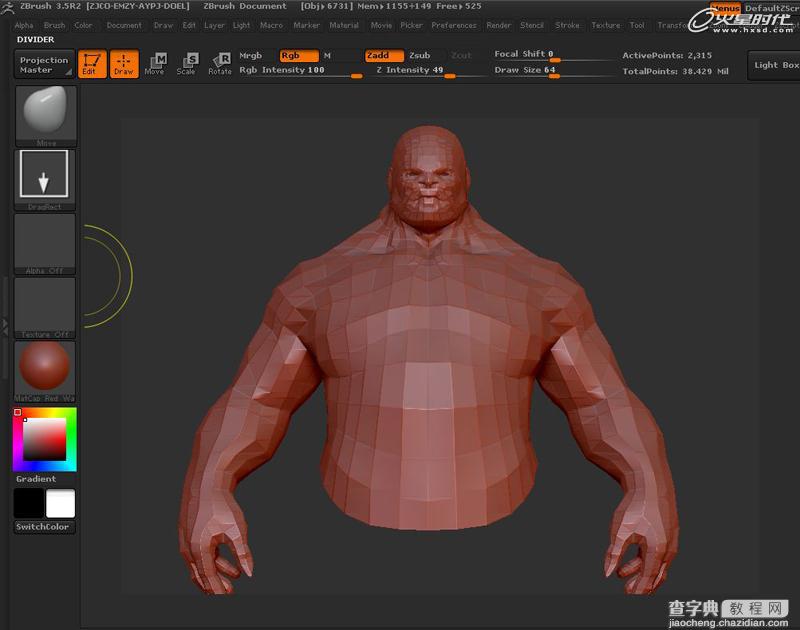
图07
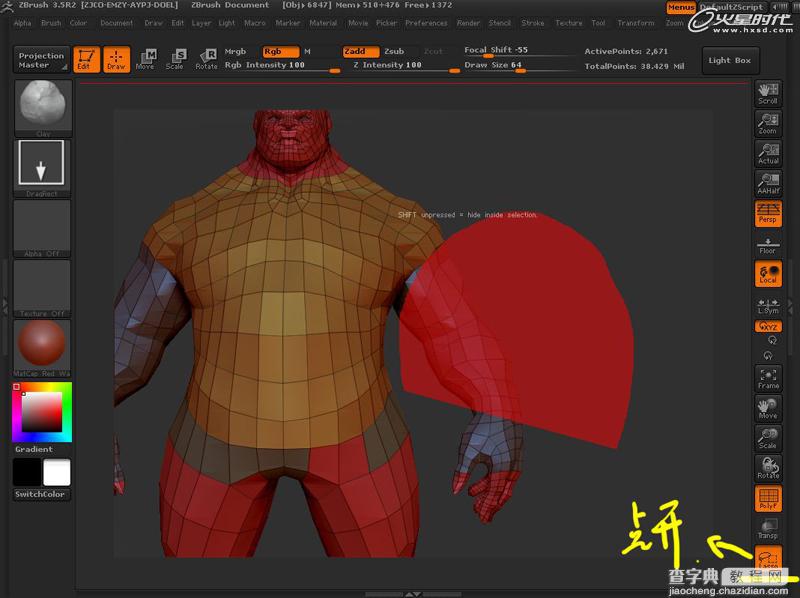
图08
先用隐藏选区工具把两条手臂隐藏掉之后可以在空白处ctrl+shift+鼠标滑动一下就可以把被隐藏的显示出来。选区完之后可以把多余不属于手臂部分的面隐藏掉。(图09)
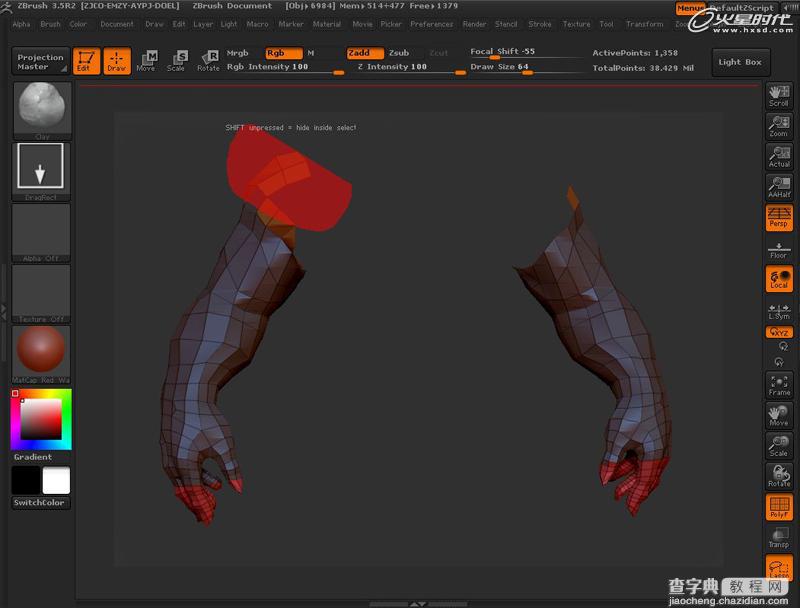
图09
然后可以在菜单栏polygroups命令下的group visible来创建一个组(这样以后会方便你的雕刻,譬如腋下很难雕刻,分完组之后你就没这个麻烦了)。(图10)
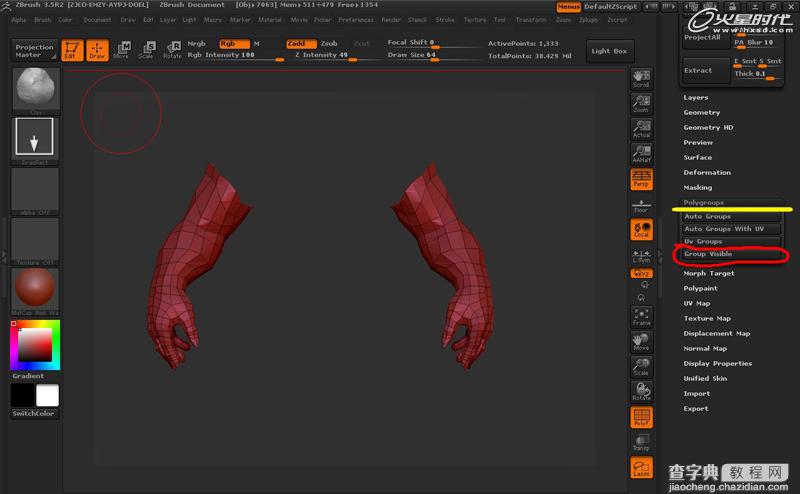
图10
分好组后。如果你想对某个分好组的部位雕刻,你可以用ctrl+shift+鼠标点一下你想要雕刻的部位。这样被你点到的的部位就会显示出来,其他的就会隐藏掉。如果被你点的部位被隐藏掉,很简单同样在空白处ctrl+shift+鼠标滑一下就可以了。(图11)
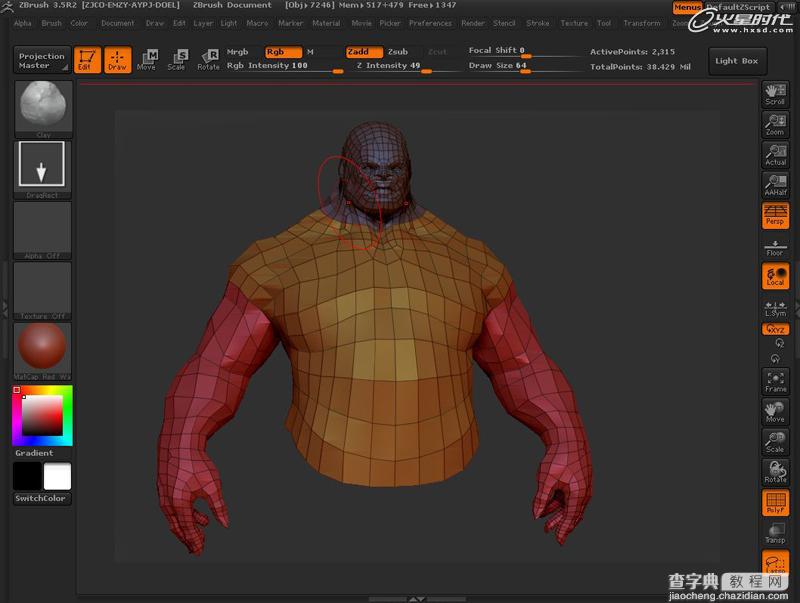
图11
第三步 雕刻
首先用move工具确定外轮廓,也就是大型(个人觉得外轮廓很重要)。另外没必要在细分级别1的情况下先把结构定下来(我个人看法是这样)。在细分级别2的时候可以用clay笔刷来大致雕刻结构。就跟画原画一样,开始大型之后逐步进入细节,千万不要一开始就在高细分级别下雕刻。(图12)
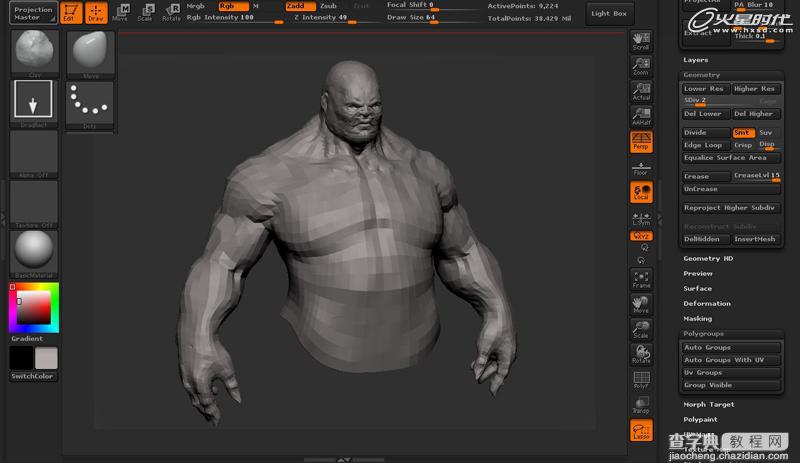
图12
一步一步深入,耐心才是王道!(图13)
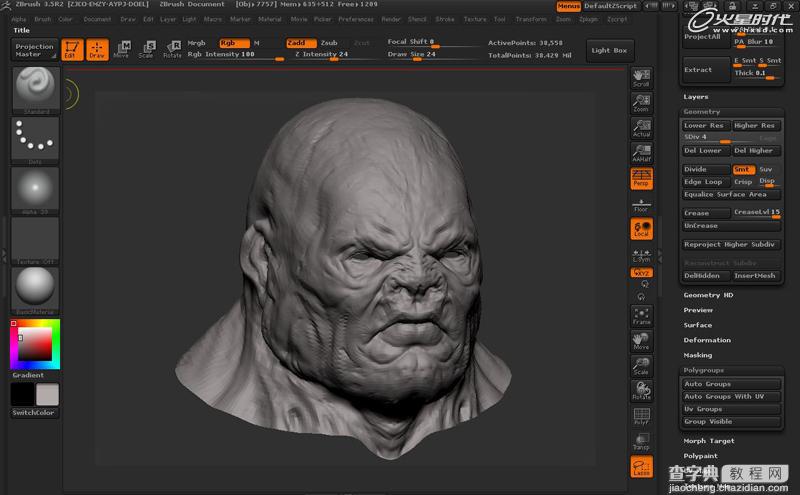
图13
Maqnify笔刷用来雕刻边缘或者雕刻一些很细小的棒子之类的东西很好。不会像standard笔刷会变形,大家可以自己试一下。(图14)
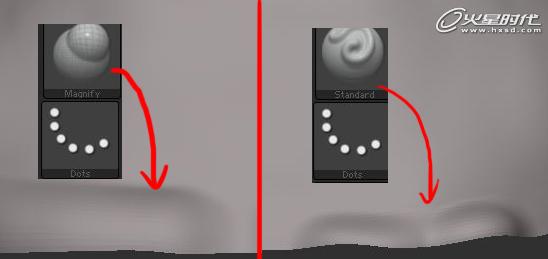
图14
题外步骤ZBrush渲染
首先选择render菜单栏,点开fog命令和fog命令菜单。这是一个很简单的东西,大家可以自己尝试一下(个人觉得很不错)很喜欢这个功能,调整一些fog命令菜单下的参数,很简单。(图15)
Intensity:类似色阶的东西。
Depth2:这个大家可以自己试一下。
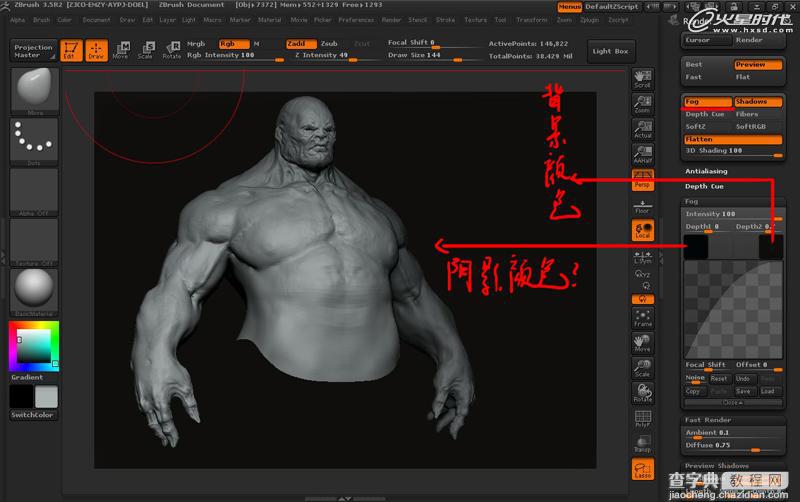
图15
调整完之后你就可以点best渲染了,渲染后效果。(图16)

图16
渲染完之后还可以调整,点开adjustments菜单下的adjust。然后大家自己试一试吧很简单。都调整完之后还有一个步骤,就是贴纹理了(这个步骤就是看自己模型贴上一些什么样的纹理效果会好一些,也就看整体效果的步骤了),先在空白处转动一下。(图17)
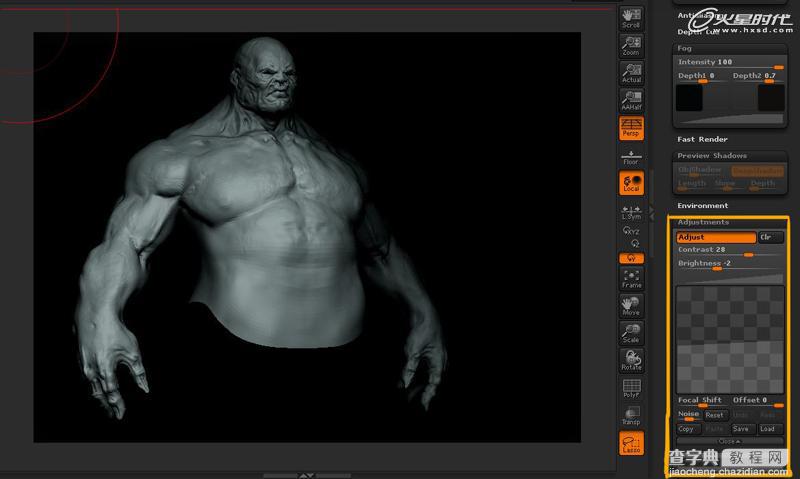
图17
(因为在这个步骤中不能旋转,只能平移,所以大家先调整好自己像要的角度)先调整一下自己像要多大的图像,我机器卡就用默认的了。之后ctrl+n重建画布,然后在空白处拉出你的模型,接着按t进入雕刻模式。(图18)
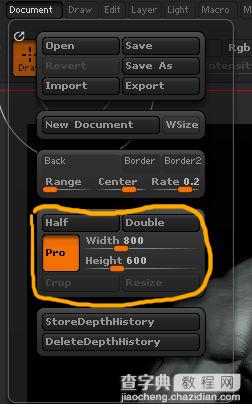
图18
调整好你的画布。(图19)
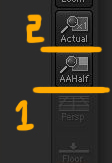
图19
按照下图的步骤选择。(图20)
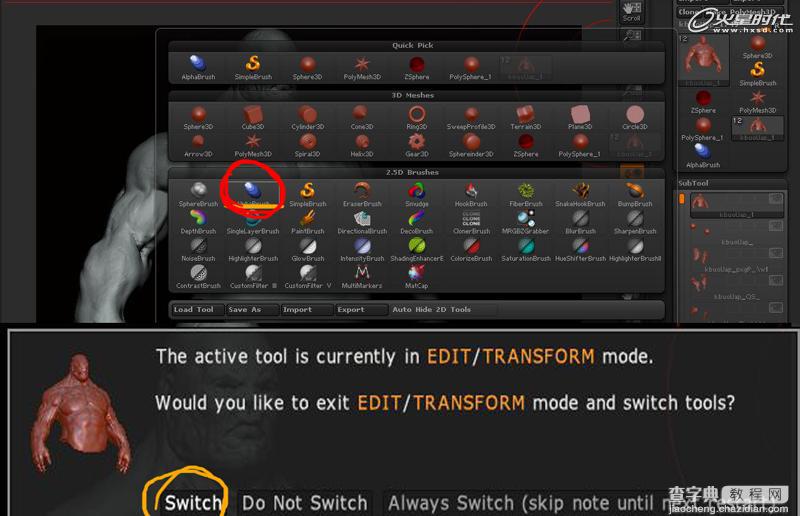
图20
之后先选择simplebrush,再选择directionabrush。(图21)
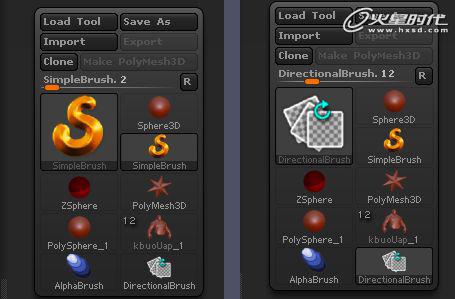
图21
好了,现在大家可以选择一个alphas笔刷来绘制纹理了。绘制完纹理之后大家就可以在渲染一下,调整到自己满意的程度之后就可以导出图片了。(图22)
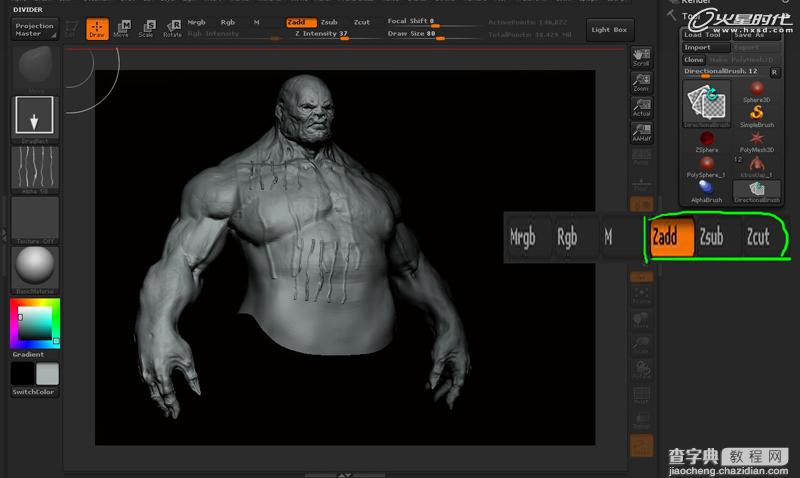
图22
下图是我最终渲染后的效果。(图23)

图23
第四步 拓扑
先从ZBrush中导出细分级别为中等的模型,导入3ds Max中,之后在按下图来拾取中模。(图24)
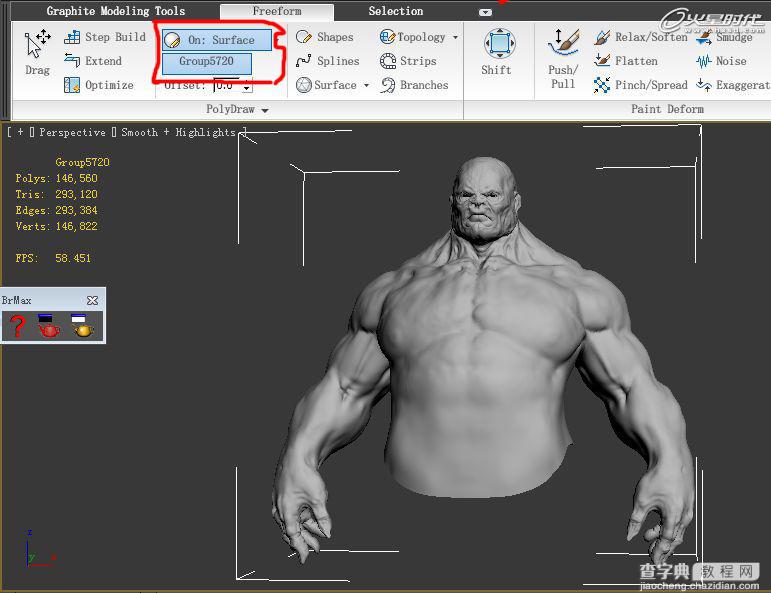
图24
这里还有一个步骤(这个步骤是我从“飞雨流星”前辈那里学到的)。(图25、26)
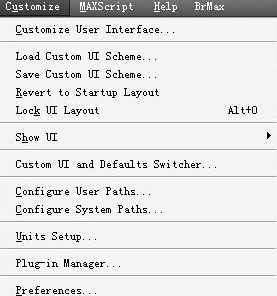
图25
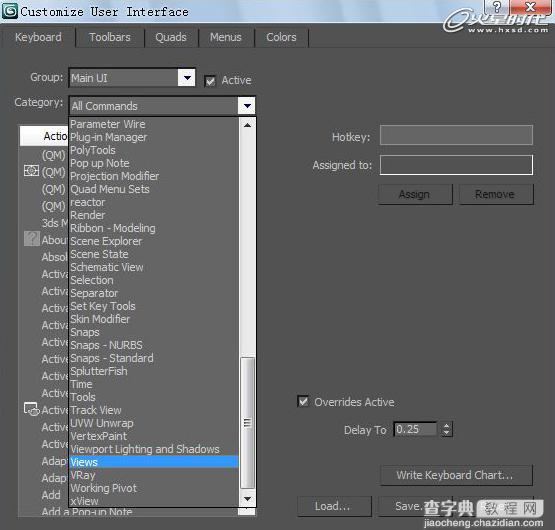
图26
这个步骤是只显示你选择物体的线框,我的快捷键我设置成了shift+f4。(图27)
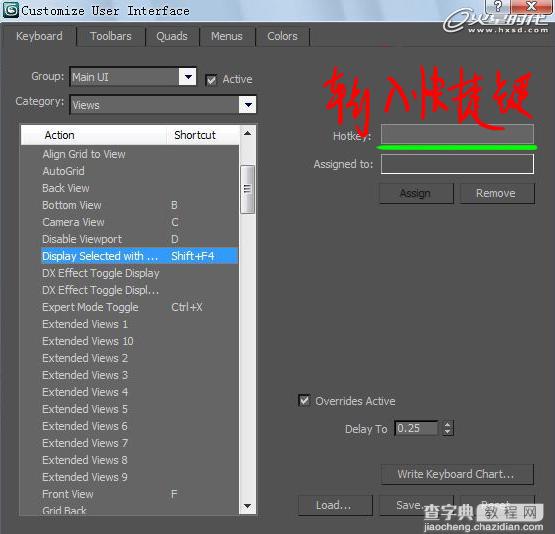
图27
先选择物体,然后alt+x使模型透明,之后选择object properties,最后选择backface cull。(图28、29)
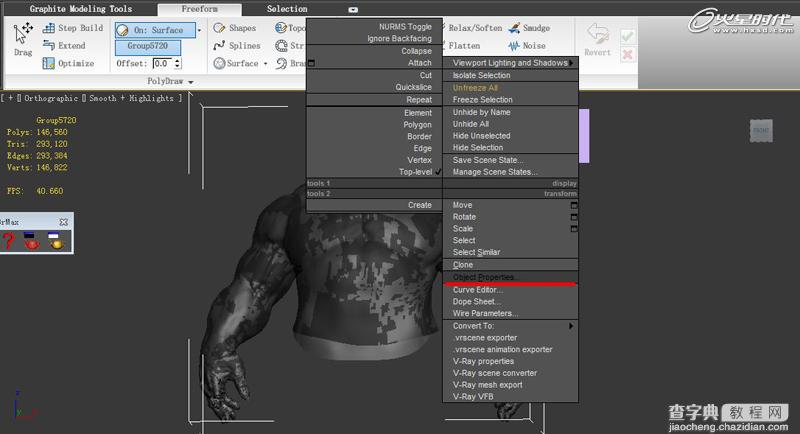
图28
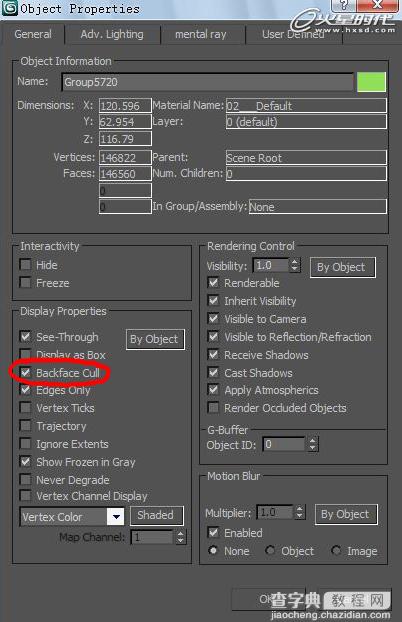
图29
一切都完成之后。回到视图窗口,在空白处右键,选择freeze selection命令,来封锁模型。这样这个中模你就编辑不了了,好了拓扑开始了!首先在空白处建立一个面片,转化为poly。(图30)
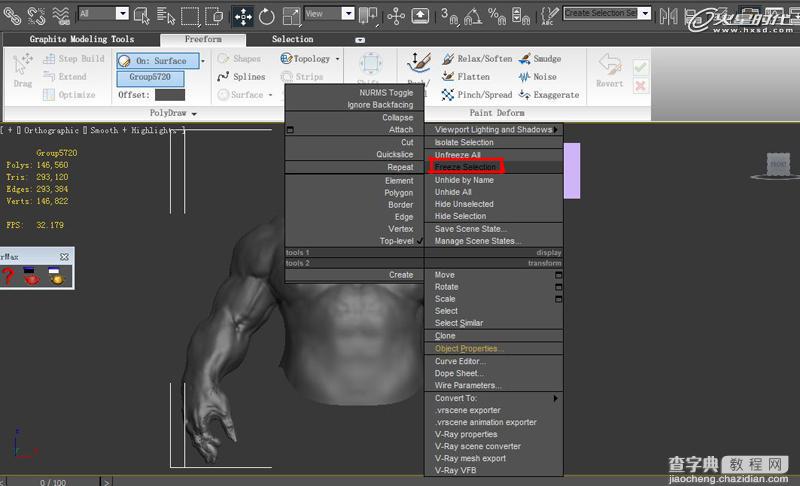
图30
之后就可以用step build,extend等工具来拓扑了。这里有一个小功能就是你可以选择紧贴于表面或者与表面有一定的间隔。可以用offset这个功能调节参数后,你就知道差别了。(图31)
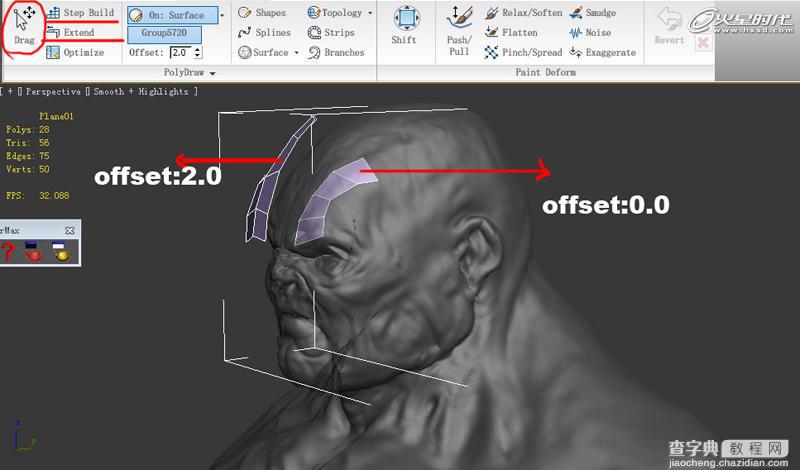
图31
拓扑好了,布线注意的地方就是一些布线的合理化,这个可以多看看高手的布线方法。(图32)
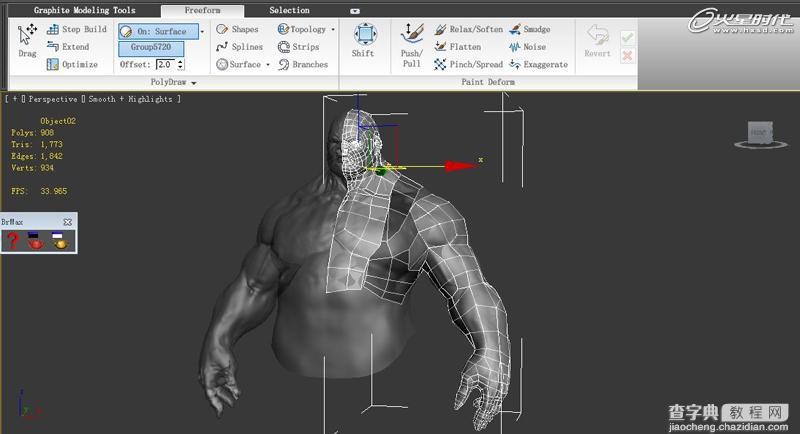
图32
第五步 UV拆分
我主要用的UV工具是uvlayout,个人感觉这个软件很好用,很方便。这个是这个软件的下载地址(http://www.jb51.net/softs/186766.html)。下载之后也会有详细的中文教程,所以我就不在这多说了,大家可以自己看一下。(图33)
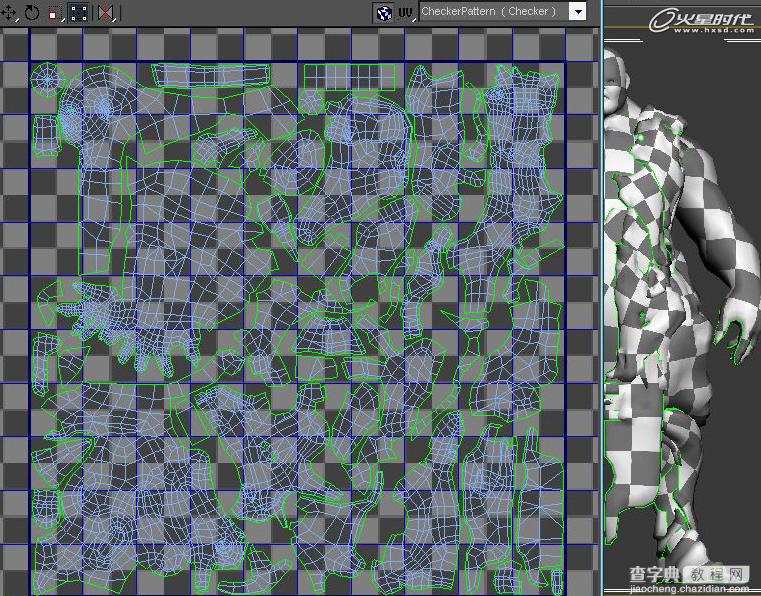
图33
第六步 烘焙贴图
在添加包裹框之前,要把模型转化mesh,然后添加projection命令。在cage命令下点开shaded和point to point,包裹框添加并调整完之后输出包裹框。(图34)
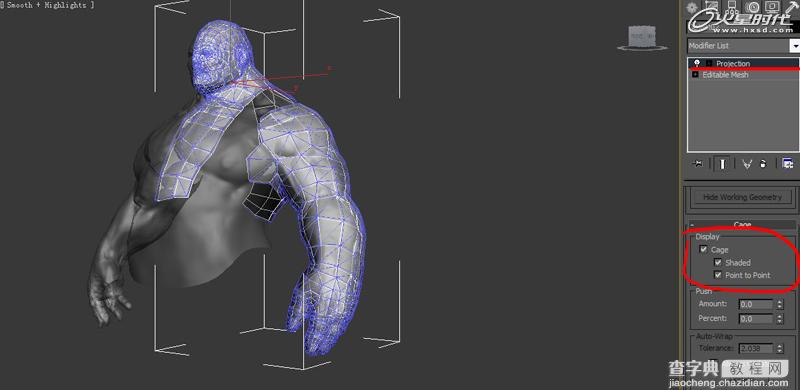
图34
选择导出命令,保存类型为SBM格式。(图35)
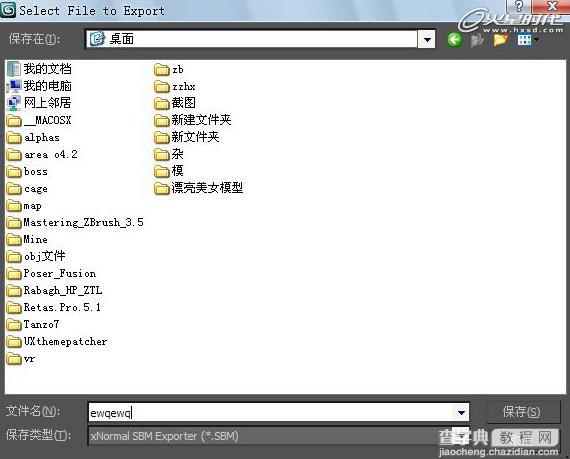
图35
按照图片勾选选项点击export导出,完成之后关掉这个窗口,打开xnormal。(图36)
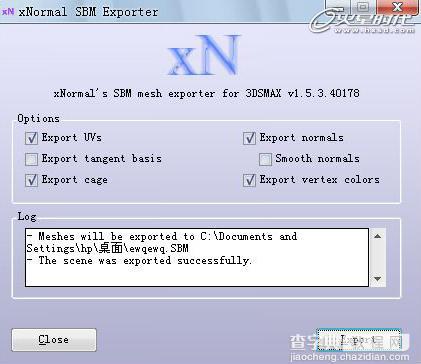
图36
添加高模。(图37)
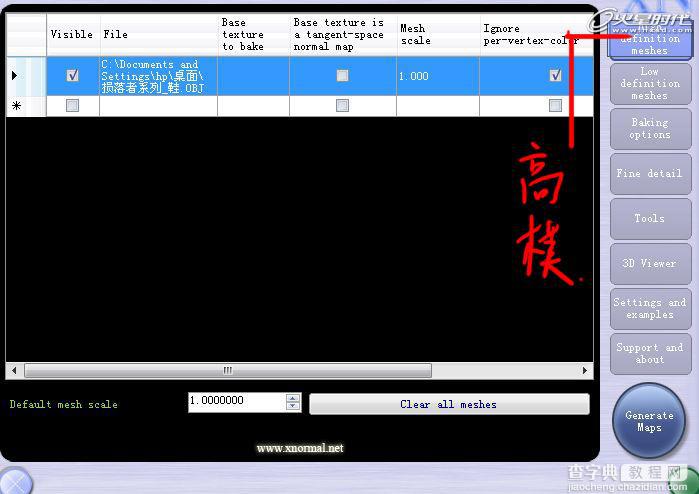
图37
添加低模。(图38)
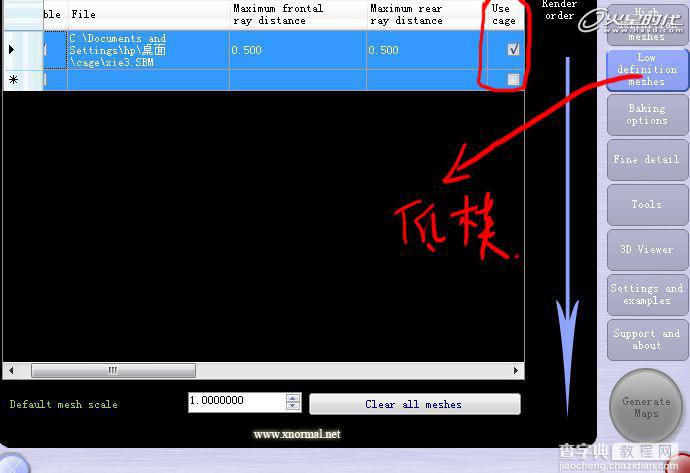
图38
烘培normal的时候锯齿可以开4x,ao的话就1x吧。(图39)
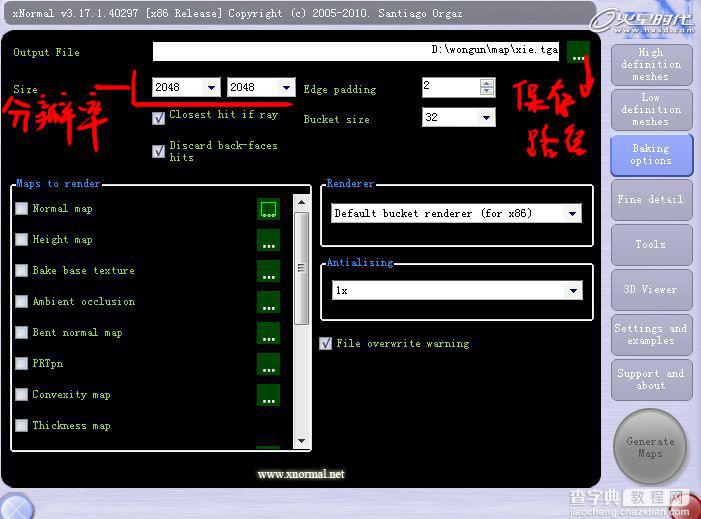
图39
烘培normal时点开normal map命令右边的,选择y-(用于max)。都设置好之后就可以点击又下角的大圆,来进行烘培了。(图40、41)

图40
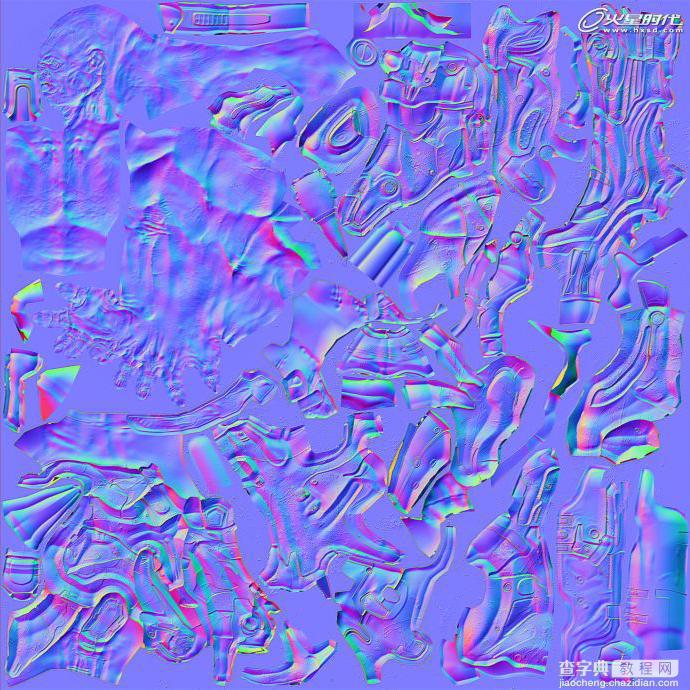
图41
第七步 绘制贴图
我绘制贴图的方法跟其他人一样,也是用ao正片叠底之类的,没啥特别的。在这里说一下,如何在normal上添加纹理或者细节(这个技巧是在北欧之尘前辈那里学到的)。想了解的更详细些可以去火星cgtop第一期去看一下。我在这个教程学到了很多东西,也是因为这个教程,我感觉我进步很多,先正式感谢一下北欧之尘前辈!
这是我自己绘制好的纹理,有从材质上抠的,也有用笔刷画的。下面讲一下合理的叠加normal map。这个纹理的normal我是用PS转的。(图42)

图42
用PS转的normal放在原normal上面。(43、44、45、46)
“图层12”是纹理normal,再复制一个图层为“图层12副本”
“图层12副本”为正片叠底模式。
“图层12”为叠加模式。
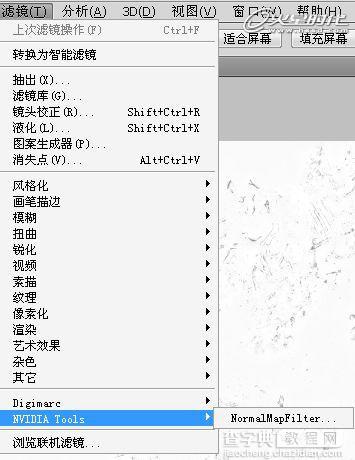
图43
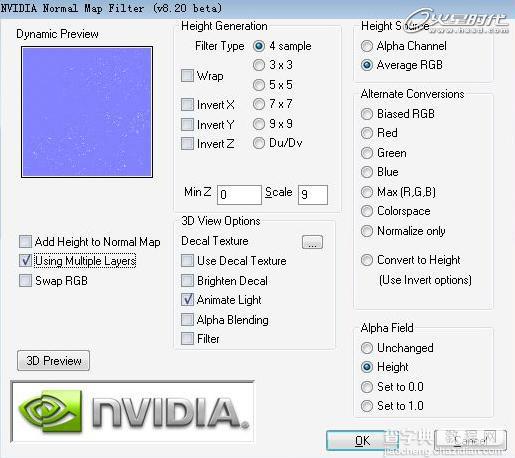
图44
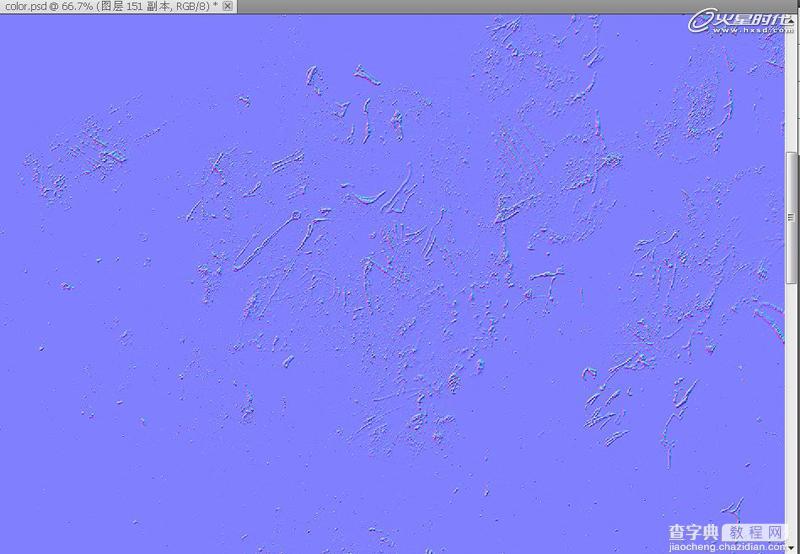
图45
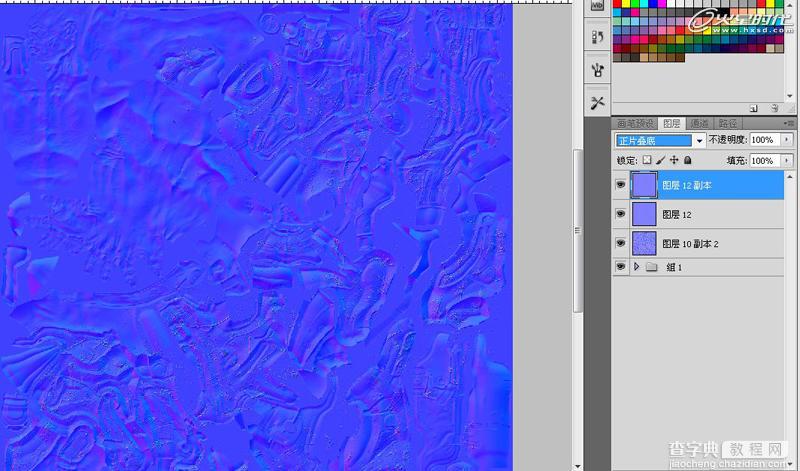
图46
选择“图层12副本”(正片叠底模式的normal)。进入通道菜单下,将红通道和绿通道填充为白色,然后点RGB通道。(图47)
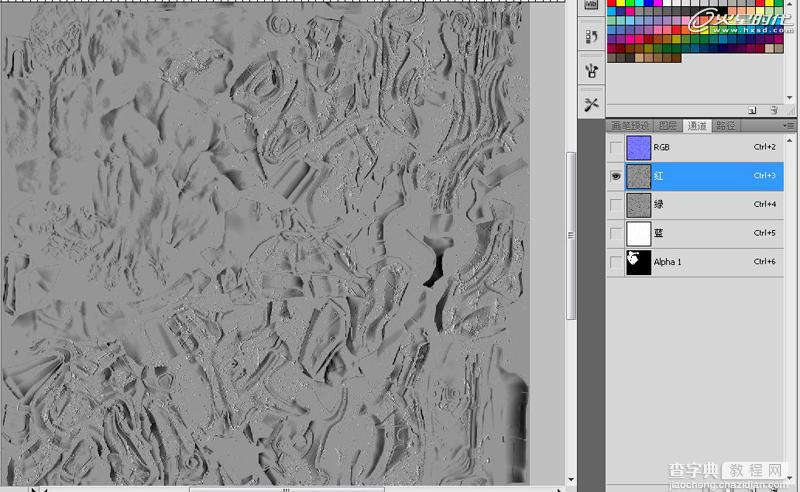
图47
然后在选择“图层12”(叠加模式的normal图层),进入通道菜单下,选择蓝通道。将颜色r:128,g:128,b:128确定,在蓝通道上填充。(图48)
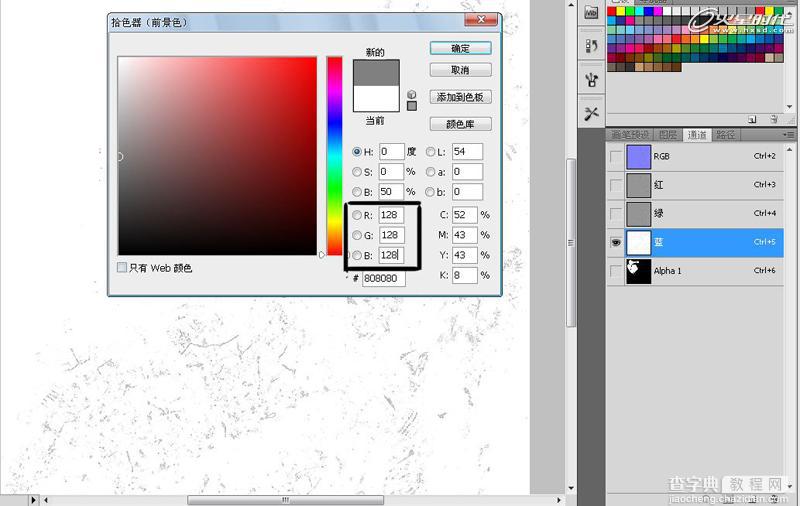
图48
之后你会看到你之前转出来normal不会覆盖掉原ormal map的通道。(图49、50)
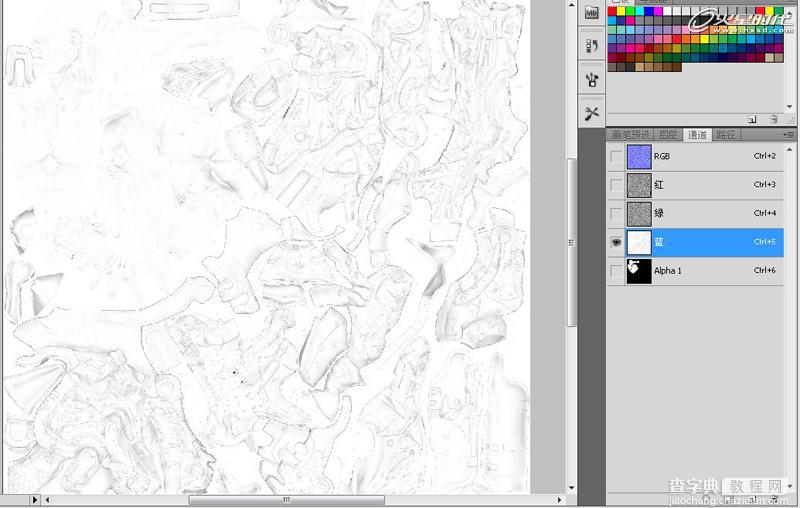
图49
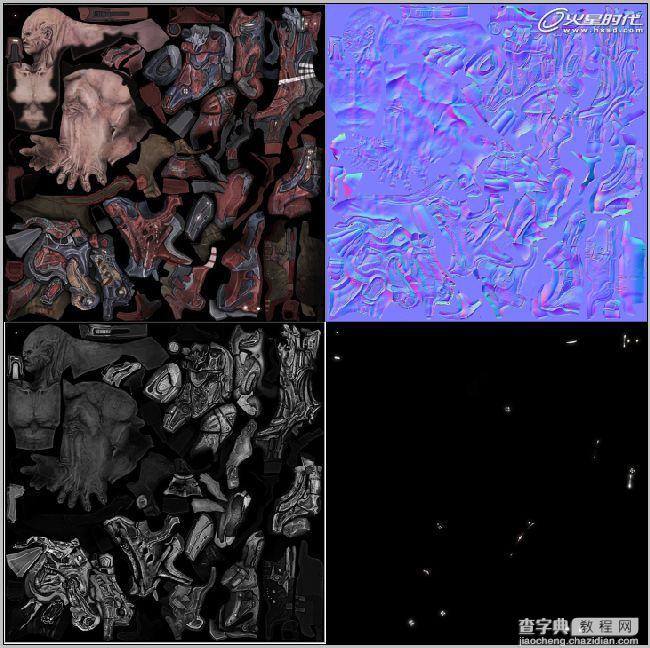
图50
总结:
总的来说整个制作过程很漫长,但是最后出来的效果我还是比较满意的。当然我要提高的空间还有很多,这暂时是我目前的极限而已,问题多自然是不用说的。但是我觉得我已经尽了全力制作,这就已经够了。我相信我之后做的作品比现在这个更要好!
最后我想对新手朋友们说:一定要有耐心!我这个作品从原画到模型制作完成就花了近一个月的时间,在原画和高模上我花了很长时间(虽然我一天能制作的时间并不长)。希望新手或者像我这样并没有找到工作憋在家里出作品找工作的,希望你们能耐心的酝酿自己的作品,不要想着多做一些东西,好找工作。毕竟质量才是第一,数量再多质量差也一样没人要。
多花时间在自己的作品上,以后可以慢慢提高效率,先把质量提上去,再把效率提上去!(如果你今天做的烦躁了,就不要逼着自己去做,这样做出来的东西会很差,等第二天起来继续做,这样你会发现越做越顺手)。
好了,第一次写这样的图文教程,可能有点罗嗦,非常希望我的这些小知识和小技巧能帮到大家,哪怕是那么一丁点我也就很高兴了!
【3dMax 制作佛特艾斯作品解析】相关文章:
