Excel员工年终奖怎么计算?Excel计算年度奖金的公式
摘要:每到年关将近前,公司都会给企业员工发放一年一度的奖金,作为员工对本公司劳动付出的额外奖励,那么年度奖金如何计算呢?1、首先打开已做好,并且输...
每到年关将近前,公司都会给企业员工发放一年一度的奖金,作为员工对本公司劳动付出的额外奖励,那么年度奖金如何计算呢?
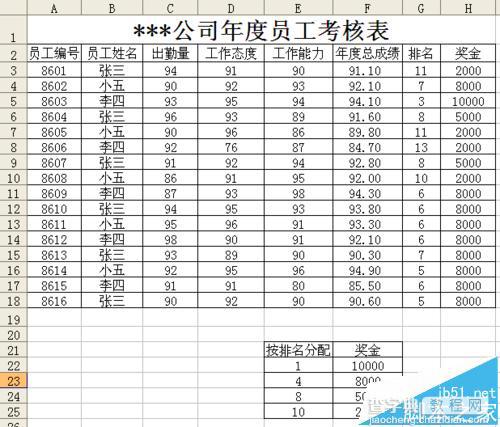
1、首先打开已做好,并且输入相关数据内容的Excel表格。
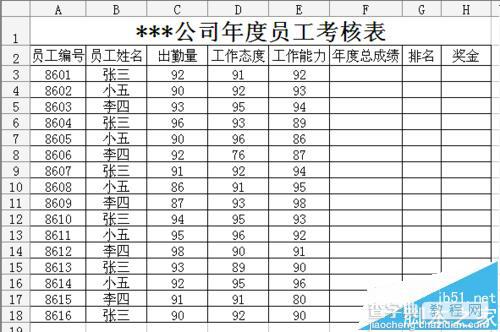
2、年度总成绩等于:【出勤量*20%+、工作态度*30%、+工作能力*50%】公式:【=C3*20%+D3*30%+E3*50%】。
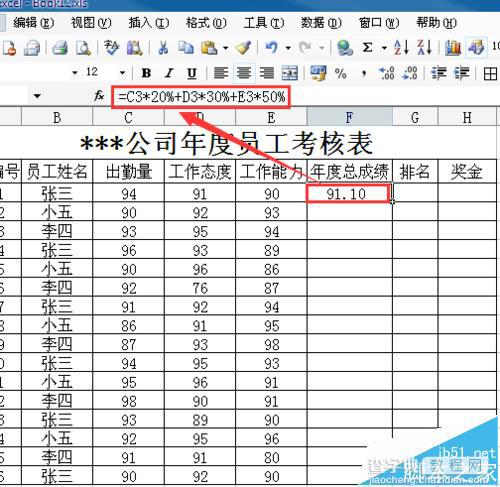
3、在F3单元格已计算出来的,年度总成绩单元格选中,当鼠标箭头变成黑色实心的十字架时,鼠标向下拖动即可对以下的单元格完成计算。
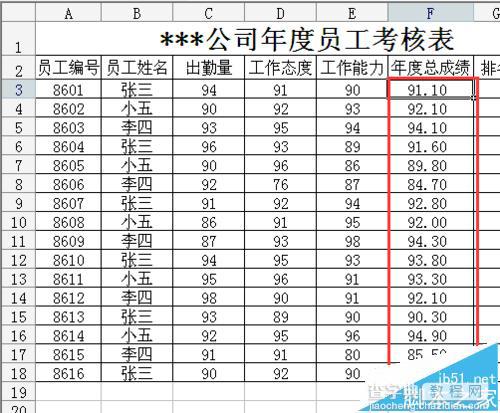
4、把鼠标箭头定在排名G3单元格里,点击公式,常用涵数,【RANK】,点击【确定】。如果没有显示这个公式的话,可以在搜索涵数中输入【RANK】点击【转到】。
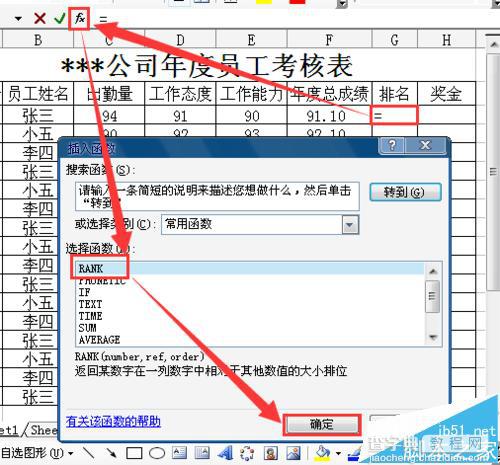
5、点击确定之后,【在Number选择引用F3单元格,Ref选择引用F3至F18单元格】,即可计算结果,再次点击【确定】按钮。
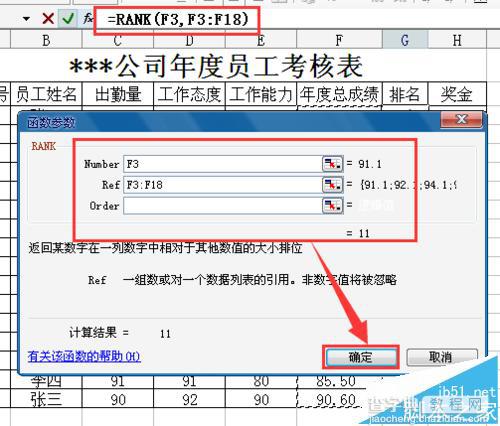
6、表格的下角任一单元格里,处输入排名的名次和奖励奖金金额。
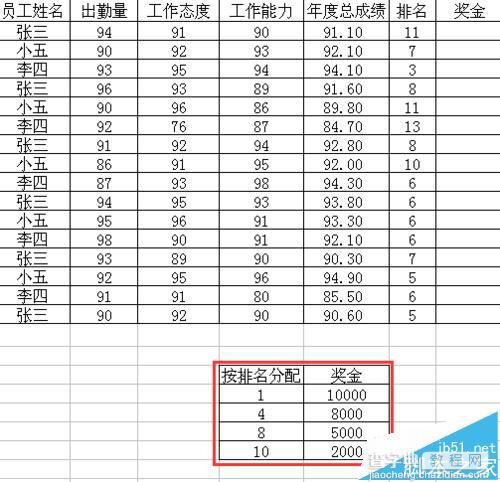
7、把鼠标箭头定在奖金H3单元格里,点击公式,常用涵数,【LOOKUP】,点击【确定】。
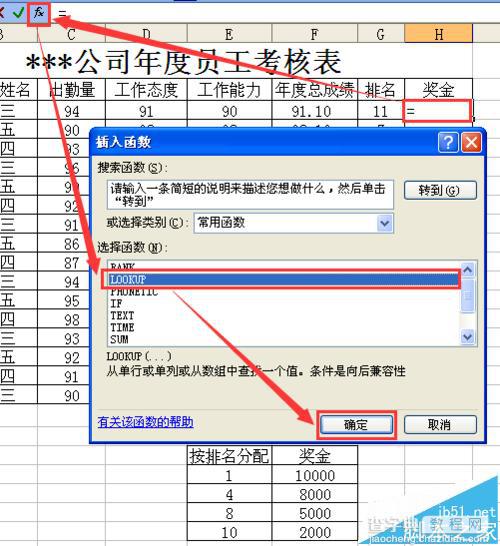
8、点击确定之后,【在涵数参数第一个框里,引用G3单元格,第二个框里引用E22至E25单元格,第三个框里引用F22至F25,计算结果=2000,】再次点击【确定】按钮。
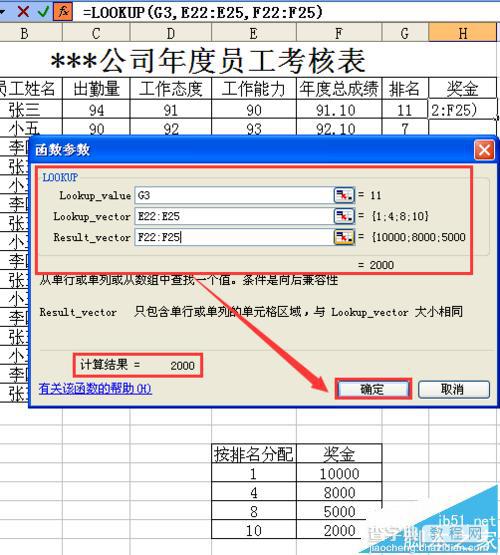
9、奖金计算结果已经显示在H3单元格里。
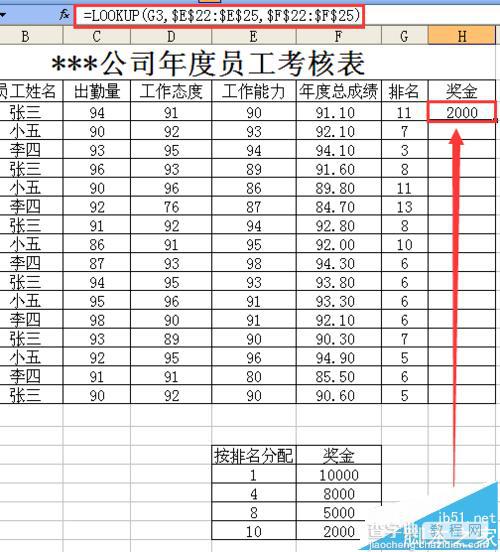
10、在H3单元格已计算出来的奖金单元格选中,当鼠标箭头变成黑色实心的十字架时,鼠标向下拖动即可对以下的单元格的奖金完成计算。
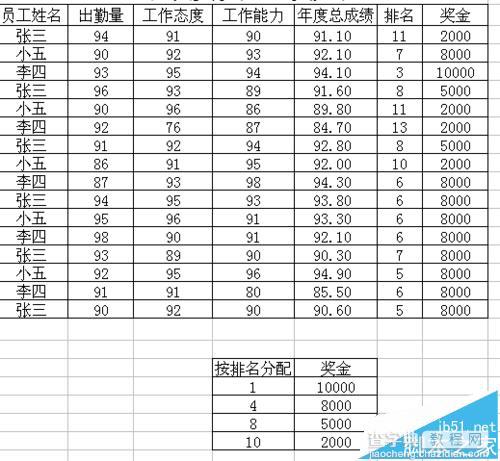
【Excel员工年终奖怎么计算?Excel计算年度奖金的公式】相关文章:
