一般情况下,图片默认是长方形的,但是有时候我们需要将图片裁剪成指定的形状,比如圆形、三角形、或者六边形,以满足一些特殊的需要,现在小编就和大家分享利用PPT将图片裁剪成指定形状的方法。

1、首先启动Office PowerPoint 2013软件。
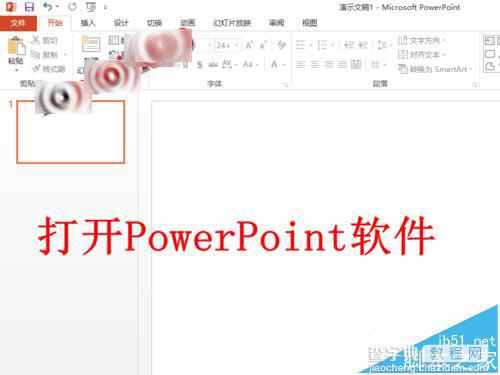
2、插入需要裁剪的图片:点击“插入”选项卡中的“图片”按钮,然后将图片插入PPT中。
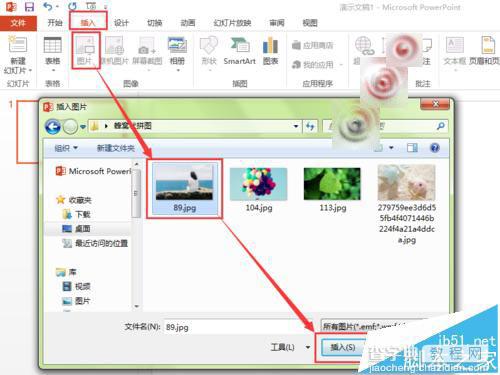
3、选中图片,点击“格式”选项卡中的“裁剪”选项下方的三角形,然后选择“裁剪为形状”,从形状列表中选择需要的形状。
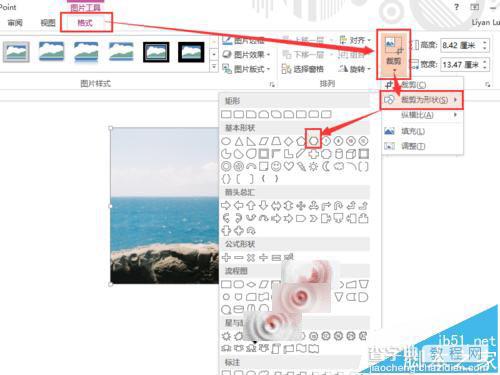
4、此时,图片已经裁剪为六边形了,但是六边形的大小及边长不符合我们的要求,因此需要继续调整。选中图片,然后点击“格式”选项卡中的“裁剪”选项(这一次是点击裁剪选项的上半部分,即直接执行裁剪命令)。
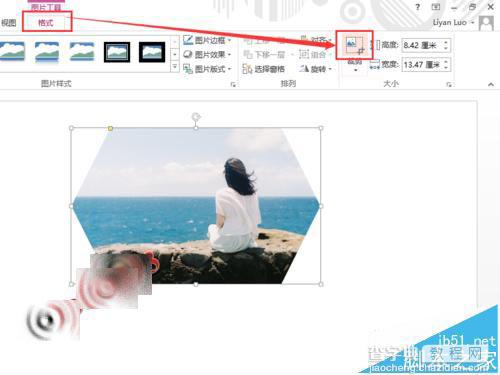
5、此时图片上会出现黑色的线条,拖动黑色的线条,即可改变六边形的大小和边长。
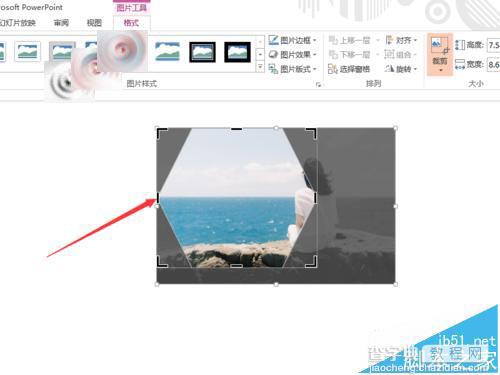
6、同时调整图片的位置和大小,使裁剪部分为自己需要的部分(黑色阴影部分为被裁剪掉的部分),调整完毕后再次点击裁剪命令,即可完成裁剪,
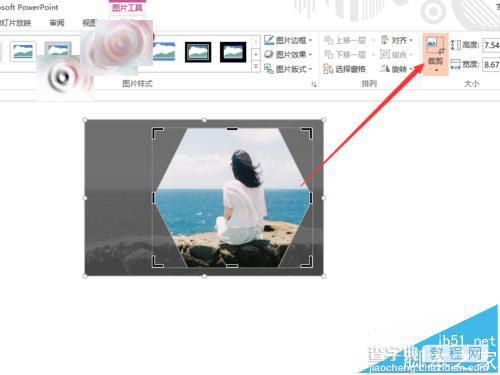
7、在图片上点击鼠标右键,然后选择“另存为图片”,即可将裁剪后的图片保存到计算机中。
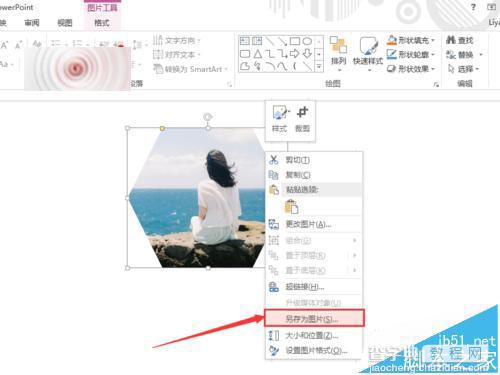
注意事项:PPT2007的裁剪命令没有裁剪为形状的功能。
【PPT怎么剪切图片?PPT将㲏裁剪成指定形状的教程】相关文章:
★ 在PowerPoint中加入背景音乐让它自动环循播放的图文方法
★ 怎样解决在Word中插入公式后的行距不等打印显示乱码的问题
★ winXP,VISTA等系统中如何恢复丢失的Word文档(2007 2003等各版本)
★ 在Word2007中如何更正拼写时忽略Internet和文件地址
