在WPS表格中怎么生成xy散点图?
摘要:WPS表格是一款功能强大,操作简便的办公软件,今天小编就为大家详细介绍在WPS表格中怎么生成xy散点图方法,不会的朋友可以跟着教程来学习吧!...
WPS表格是一款功能强大,操作简便的办公软件,今天小编就为大家详细介绍在WPS表格中怎么生成xy散点图方法,不会的朋友可以跟着教程来学习吧!
方法/步骤
1、用WPS表格软件打开 前面准备的原料xlsx数据,如图
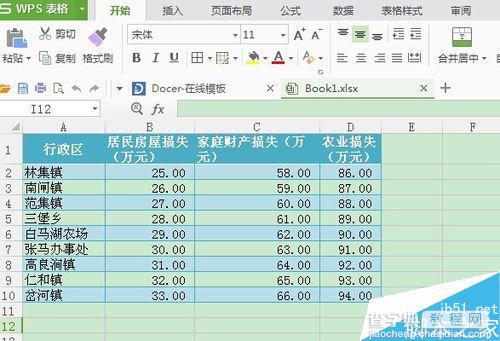
2、选 中所有非空单元格,然后在菜单栏中选择 “插入”——“图表”,单击。
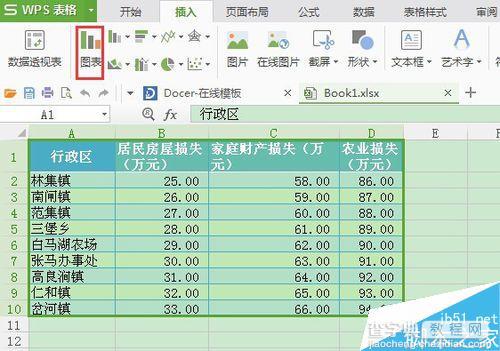
3、弹出图表对话框,在左侧列表中选择“XY(散点图)”,在右侧上方选择最后一个气泡图,点击确定
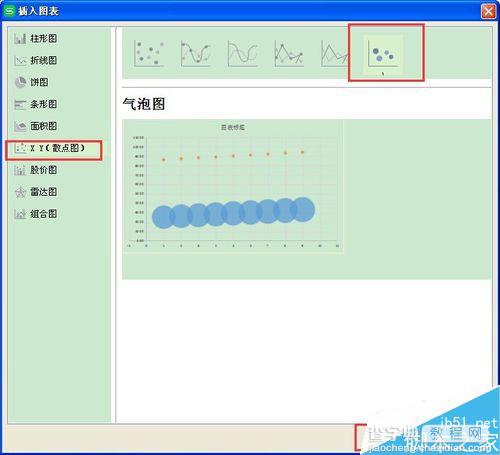
4、随之就生成了气泡图,图表标题没有设置,可以对标题文本进行修改。
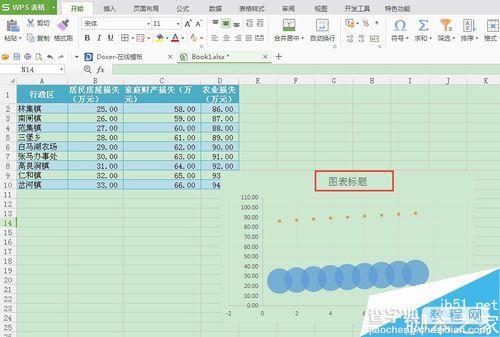
5、选中图表,在图表工具中修改显示的样式。

以上就是在WPS表格中怎么生成xy散点图方法介绍,操作很简单的,大家学会了吗?希望能对大家有所帮助!
【在WPS表格中怎么生成xy散点图?】相关文章:
★ 用WPS表格的高级筛选功能分析学生成绩的方法(图文教程)
