word怎么设置分栏宽度? Word不均匀分栏的设置教程
摘要:在编辑Word文档时,我们经常需要用到分栏功能,Word中默认的分栏功能是各栏宽度相等,但是有时候我们需要使各栏的宽度不一致,即一边宽一边窄...
在编辑Word文档时,我们经常需要用到分栏功能,Word中默认的分栏功能是各栏宽度相等,但是有时候我们需要使各栏的宽度不一致,即一边宽一边窄的样式。现在小编就和大家分享Word设置不均匀分栏的方法。

1、打开需要编辑的Word文档,然后选中需要分栏的文本内容。选择时,注意不要选择最后一个段落标记。

2、接下来点击“页面布局”选项卡中的“分栏”选项,然后从下拉菜单中选择“更多分栏”选项。
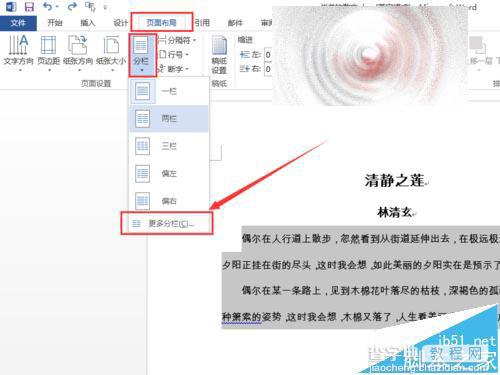
3、在打开的分栏选项窗口中,首选选择需要分栏的栏数。这里小编选择两栏。
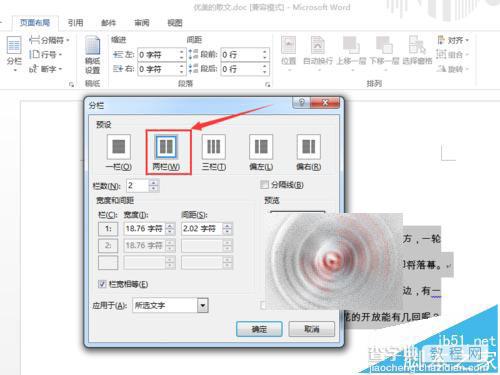
4、接下来在窗口的下方找到“栏宽相等”的选项,点击该选项前面的方框,取消其勾选状态。

5、接下来设置各栏的宽度,设置时,右侧的预览窗口中可以看到宽度的变化。

6、如果各栏宽度的调节还不能满足要求,还可以调节各栏之间的间距。
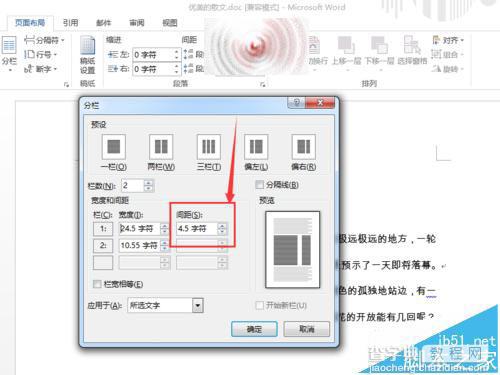
7、各栏的宽度和间距调节完成后,你还可以设置其他选项,比如使用分隔线等,设置完成后点击“确定”按钮。
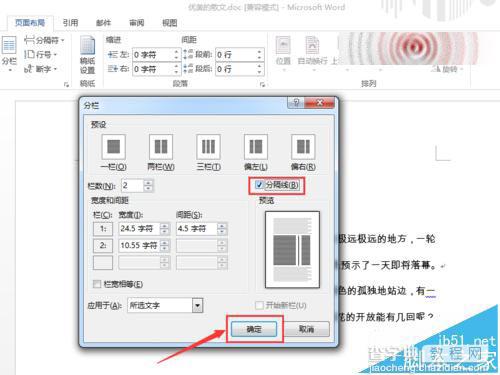
8、接下来回到Word编辑的主界面,就能看到刚才选中的文字已经分成宽度不同的两栏了。

【word怎么设置分栏宽度? Word不均匀分栏的设置教程】相关文章:
★ 怎样解决在Word中插入公式后的行距不等打印显示乱码的问题
★ 在Word2010文档中显示图片框提高文档翻页速度的图文教程
★ 如何在Word2010中插入丰富多彩的SmartArt图形
