偶然发现 PowerPoint 2016 有录制屏幕录像功能,使用此功能录制软件的操作过程,用于培训和展示,将非常直观方便。今天小编为大家分享用PowerPoint2016 录制屏幕录像功能来录制软件方法!
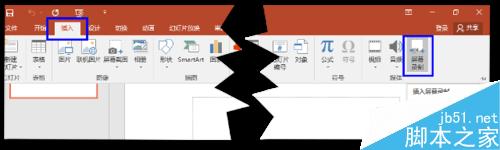
方法/步骤
1、打开 PowerPoint,创建一个空白演示文稿,点击“插入”选项卡,在选项卡最右侧的“媒体”组里,有一个“屏幕录制”的按钮。
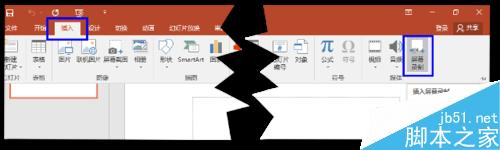
2、点击“屏幕录制”按钮,PowerPoint 主窗口暂时消失,屏幕上方弹出录制功能窗口。
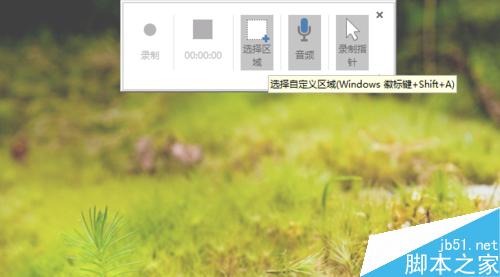
3、先选择区域,划定录制范围。
点击录制功能窗口上的“选择区域”按钮,然后按住鼠标左键,在屏幕上划出一个红色虚线围成的矩形,矩形范围内将是被录制的内容。
也可以选择整个屏幕作为录制范围。
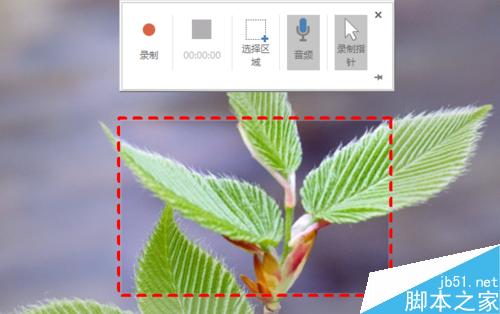
4、开始录制。
点击录制功能窗口的“录制 ”按钮(最左侧的小红点),电脑屏幕上弹出红色的倒计时窗口,并有停止录制的快捷组合键提示。
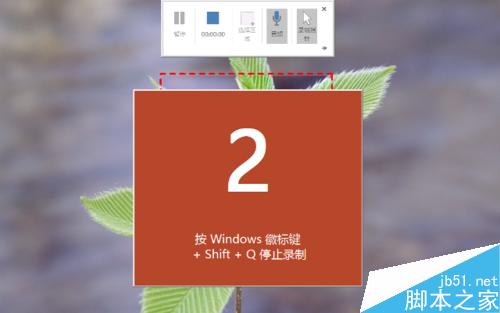
5、待倒计时结束后,开始操作软件。
注意操作软件时,要注意操作的时间节奏,不要太快、也不要太拖沓,确保观众能看清演示内容。
待软件操作结束,按下 Shift + Win + Q 组合键,PowerPoint 主窗口恢复,刚才录制的屏幕视频会出现在幻灯片中;视频下方会有“播放”、“快进”等控制按钮。

6、导出视频。
如果视频只能在幻灯片内播放,那该功能的使用范围将受到限制——幸好,PowerPoint 提供了视频保存功能。
在视频上点击右键,弹出的右键菜单中会有“将媒体另存为……”菜单项。
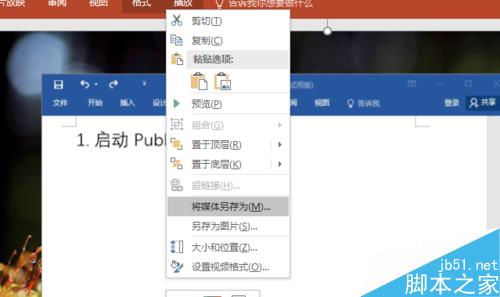
7、点击“将媒体另存为……”菜单项,系统弹出另存对话框,在这里导航到保存位置,起名保存。
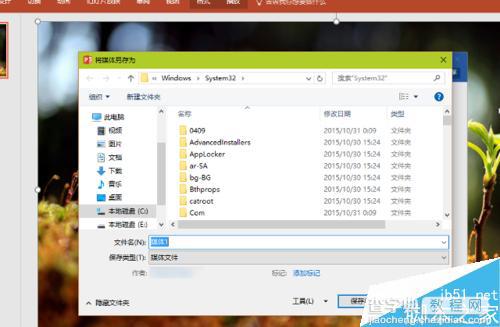
8、可以将录制好的视频上传到视频分享网站进行分享。
以下是我录制的一段视频(操作内容见引用经验),并上传到了视频网站,请欣赏。
以上就是用用PowerPoint2016 录制屏幕录像功能来录制软件方法介绍,操作很简单的,不会的朋友可以参考本文,希望能对大家有所帮助!
【用PowerPoint2016 录制屏幕录像功能来录制软件】相关文章:
★ 在PowerPoint 2007中如何插入Flash动画
★ Win7宽屏导致PowerPoint2010播放时不能全屏的解决方法
★ PowerPoint2010中如何使用“动画刷”快速设置动画效果
★ 如何在PowerPoint2007备注页中添加图片设置(图文)
★ 如何找回PowerPoint2010左边消失的幻灯片缩略图和大纲的方法
★ 比较并合并两个 PowerPoint 2010 文档的图文步骤
★ PowerPoint2010如何设置让备注信息只在演讲者的显示器上显示
