wps怎么做漂亮的表格?最新wps表格美化的基本操作
摘要:我们生活中经常需要做表格,当用户在平时的学习或办公生活中肯定会利用WPS表格进行表格数据的绘制,WPS表格看起来美丽大方很重要,WPS是一款...
我们生活中经常需要做表格,当用户在平时的学习或办公生活中肯定会利用WPS表格进行表格数据的绘制,WPS表格看起来美丽大方很重要,WPS是一款很好用的国产字处理软件,那么wps如何制作漂亮的表格呢?下面小编来讲讲wps表格的基本操作,一起来看看了解一下吧,希望会对大家有所帮助!
1、首先我们打开wps,直接在工具栏中点击“插入”,在菜单栏中点击“表格”,在下面你将有三种方法制作表格。选择一种方法画出你想要制作的行和列。。
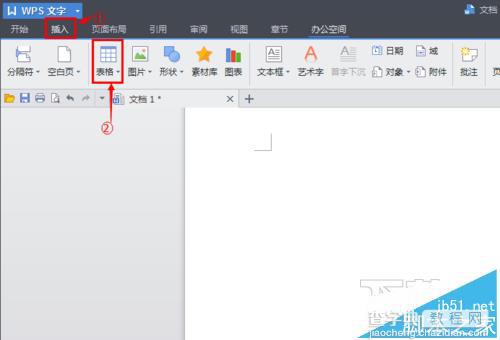
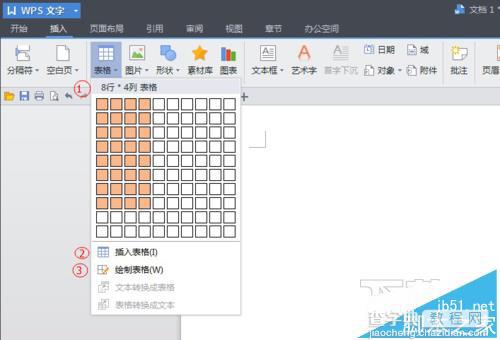
2、把表格制成后,点击生成的表格,会发现在工具栏中增加了两个专门针对表格的工具。美化就靠它们了。
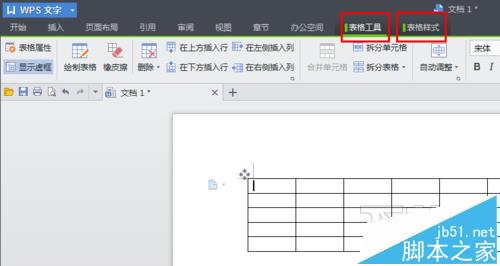
3、工具中的表格属性,可以改动表格行和列的宽度和高度。
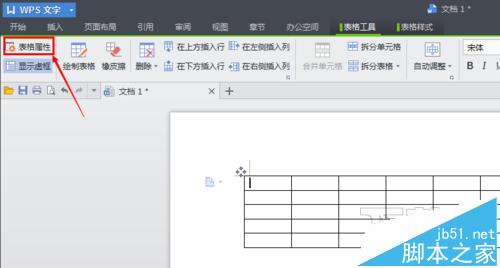
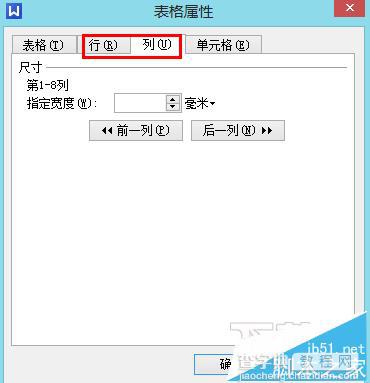
4、美化可以直接在表格样式工具栏中选择表格底纹,默认的就不错了。
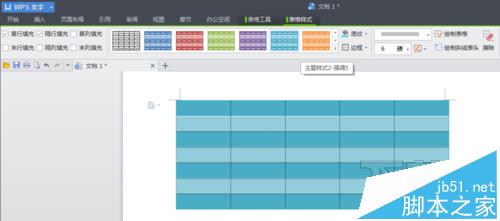
5、当然你也可以选择定制化。回到表格工具栏中,在表格属性中表格右下方有一个边框和底纹的设置,进入后,你可以选择你喜欢的颜色对你的表格的边框的底纹进行设计,可设置整个表格,也可设置单元格。
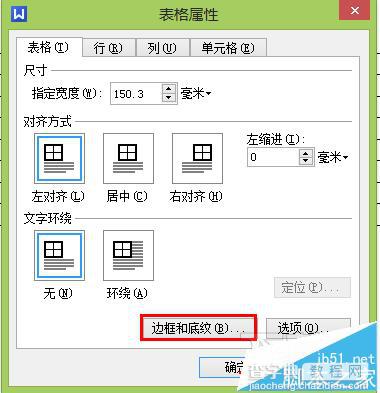

6、等全部设置完全,然后再填入想要的文字,新鲜漂亮的表格就出炉了。
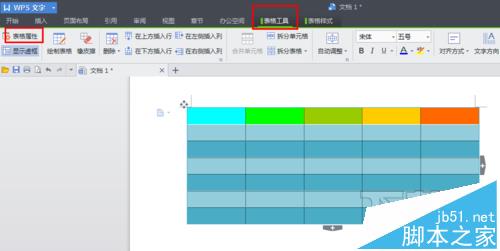
【wps怎么做漂亮的表格?最新wps表格美化的基本操作】相关文章:
★ Word2003文档中如何将一个表格拆分成两个表格最快方法的图文介绍
★ Word2007文档中如何利用查找替换功能 统计词语的数量
★ 将Word文档转为Excel表格和Excel表格转换成Word文档的图文教程
下一篇:
Excel表格数据怎么保存为图片格式?
