如何在编辑word文件时进行文档定位?
摘要:我们在编辑word文件时,为了编辑方便,常用到文档定位这一功能,那么如何在编辑word文件时进行文档定位?下面小编介绍一下,来看看吧!方法/...
我们在编辑word文件时,为了编辑方便,常用到文档定位这一功能,那么如何在编辑word文件时进行文档定位?下面小编介绍一下,来看看吧!
方法/步骤
1、打开一篇word文档。
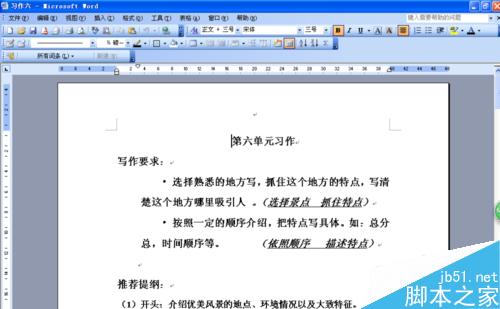
2、点击菜单栏中的【编辑】。
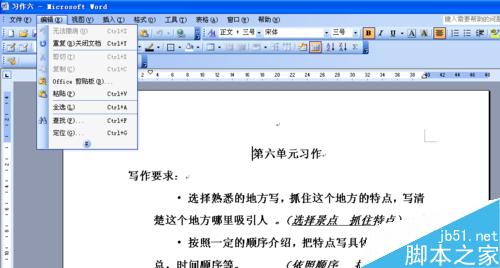
3、在【编辑】中找到【定位】命令。
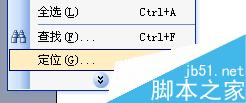
4、点击之。出现如下对话框。
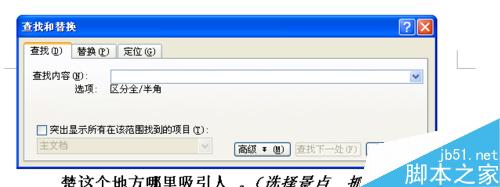
5、点击“定位”。

6、现在输入你想定位的页码。

7、点击右下方“定位”,即定位到第三页。
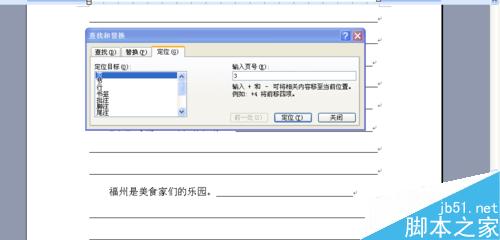
8、定位完毕。
以上就是如何在编辑word文件时进行文档定位方法介绍,操作很简单,推荐到查字典教程网,喜欢的朋友可以过来学习吧!
【如何在编辑word文件时进行文档定位?】相关文章:
上一篇:
在Excel中插入数据点折线图怎么操作?
