excel是大家经常会用到的一款办公软件,当数据比较多的时候,我们该如何让数据更直观的表现出来呢?今天就来介绍一下,最简单的混合图表——柱形图+折线图的简单制作过程。
方法/步骤
1、这是数据源。想要用柱状图显示总量,用折线图显示增长率。
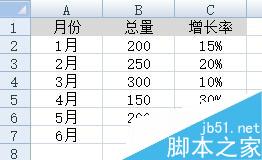
2、选中数据区域,选择插入,图表,柱形图。

3、这是插入柱形图后出现的图表。
为什么只看到总量的柱形,而增长率不见了呢?
这是因为相对总量,增长率太小了,根本看不出来!
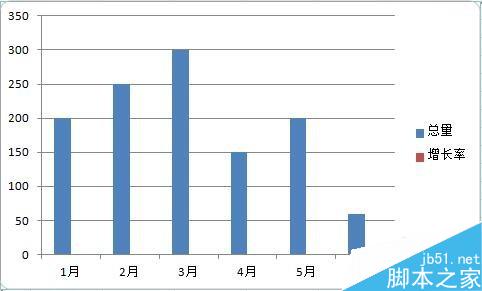
4、这里就有一个技巧:先将增长率其中的一个数值,改成跟总量一样的数量级,这样就可以看到增长率的柱形图了。
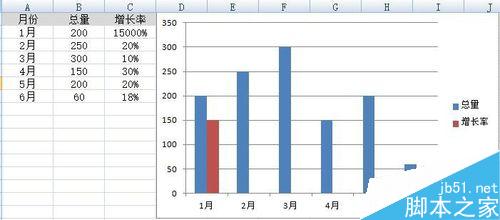
5、这时候,就能选择增长率柱形图了,选择上一步更改数值的柱形图,可以看到,那么显示不出来的柱形图,实际上是存在的,而且也被选中了。
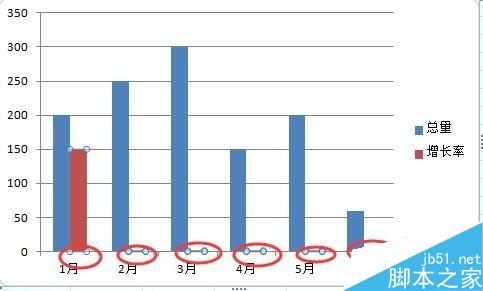
6、为了能将两个数量级不同的数据同时显示出来,可以将其中一个数据,这里是增长率数据,在上一步选中的基础上,右键,设置数据系列格式,绘制在,点选次坐标轴
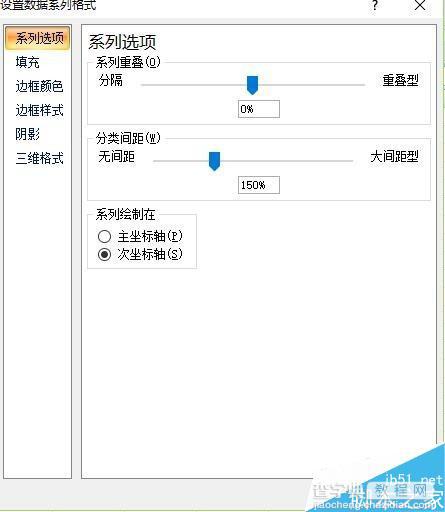
7、返回图表,在选中的状态下,右键点击,选择更改图表格式。
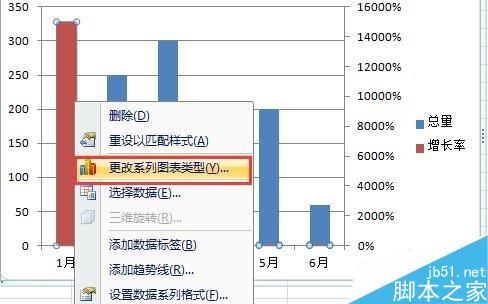
8、选择折线图。
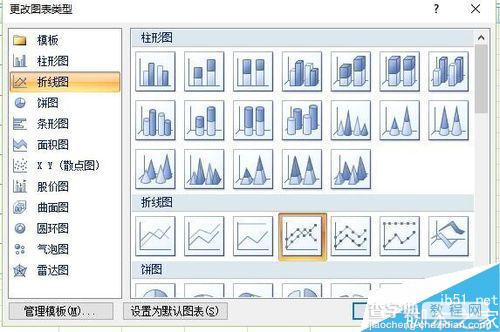
9、这时候就看到,混合图表已经出现了。
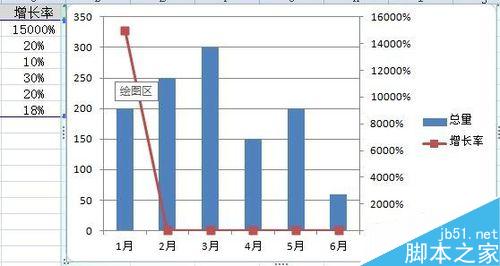
10、将我们之前改过的增长率数据,改回到原来的,之后就看到想要的柱形图+折线图的混合图表了。
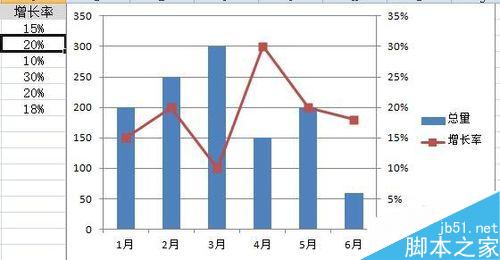
11、可以进一步对混合图表进行设计,比如更改主次坐标轴的最大值最小值,从而实现两个图表分离等效果。
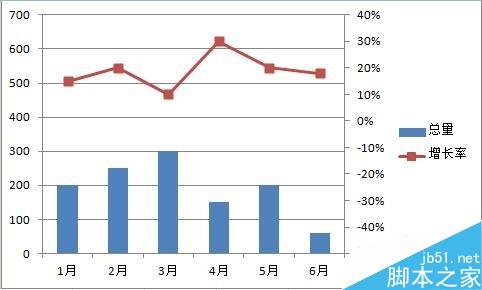
注意事项
图表制作过程中,要注意思考,想办法解决遇到的问题
在选择图表中元素的过程中,注意选择的是个别元素,还是全部同类元素
以上就是在Excel中制作柱形图+ 的折线图混合图表方法介绍,操作很简单的,大家学会了吗?希望能对大家有所帮助!
【在Excel中制作柱形图+ 的折线图混合图表】相关文章:
★ 如何在Excel2010中利用函数法自动表内求和,求平均值运算
