在Excel表格中怎么使用照相机功能进行截图?
摘要:在我们的日常工作中经常碰到要将Excel表格中的部分内容发给客户看,但是有的内容我们是不方便透露的。在Excel表格中有一个“隐...
在我们的日常工作中经常碰到要将Excel表格中的部分内容发给客户看,但是有的内容我们是不方便透露的。在Excel表格中有一个“隐藏”功能“照相机”,它可以快速截取Excel表格中的任何一块内容还可以转换成图片格式给客户发送过去。那么在Excel表格中怎么使用照相机功能进行截图?下面小编就为大家详细介绍一下,来看看吧!

方法/步骤
1、启动Excel2003表格编辑程序,在打开的Excel2003表格窗口依次点击菜单栏“工具”-->“自定义”选项。如图所示;
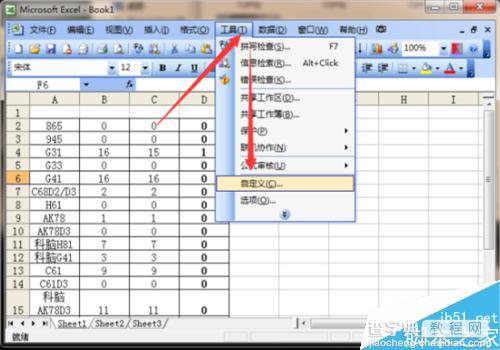
2、点击自定义选项后,这个时候会打开“自定义”对话窗口,如图所示;

3、在自定义窗口,将选项卡切换到“命令”选项,在命令选项卡的“类别”框中点击“工具”,在工具的命令框中找到“照相机”选项选择并拖动到菜单栏中。如图所示;

4、接着在表格编辑窗口,选择需要拍照的区域,点击“照相机”按钮即可把选中的区域拍摄下来。如图所示;
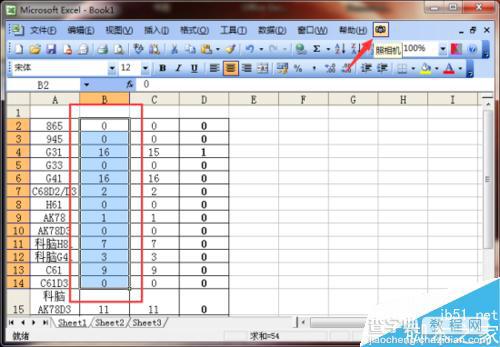
5、拍摄下来之后,在表格中选择一块空白区域点击鼠标左键即可将刚才拍下的区域以图片形式粘贴出来。如图所示;
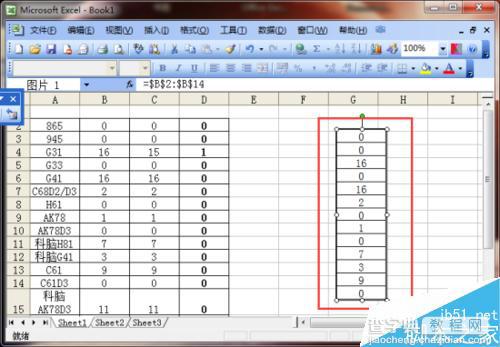
6、 我们还可以进行“自动筛选”并同步到拍出来的图片中。如图所示;

以上就是在Excel表格中怎么使用照相机功能进行截图方法介绍,操作很简单的,你学会了吗?希望能对大家有所帮助!
【在Excel表格中怎么使用照相机功能进行截图?】相关文章:
★ 在Excel表格中如何使用数据有效性判断输入的身份证号码是否正确
★ 怎样在Word2003文档窗口中正确使用Office助手
