在word文档中怎么制作目录?word插入目录方法介绍
摘要:我们平时写文章或写论文的时候为了方便,文章生成一个目录在查找的时候就很容易找到,如何生成目录呢,这篇教程是向查字典教程网的朋友介绍在word...
我们平时写文章或写论文的时候为了方便,文章生成一个目录在查找的时候就很容易找到,如何生成目录呢,这篇教程是向查字典教程网的朋友介绍在word文档中怎么制作目录方法,来看看吧!
步骤/方法
打开需要生成目录的文档。
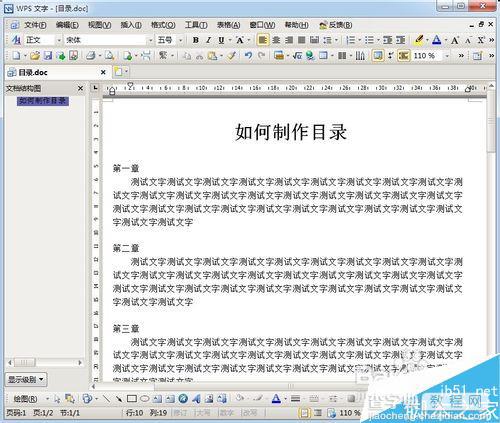
选定需要设置目录的文字。
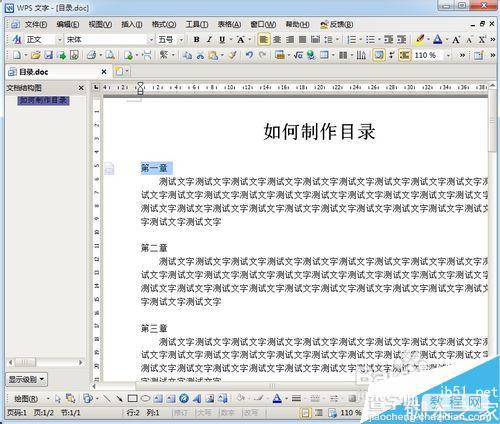
设置该文字格式为标题格式。
设置后效果如图:
双击格式刷工具。
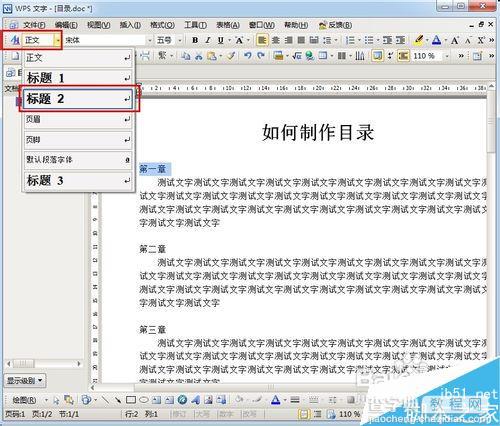
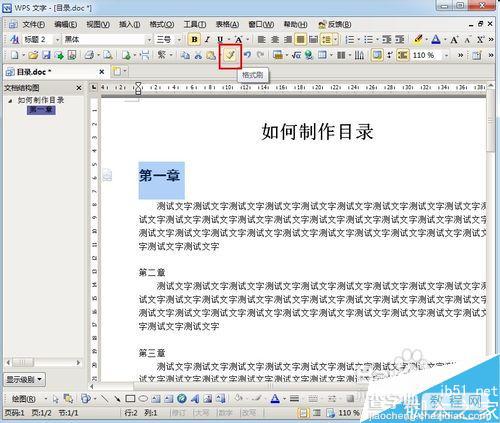
依次将需要设置目录的文字格式为如上格式。

依次设置完成格式。

把光标定在需要插入目录的行。
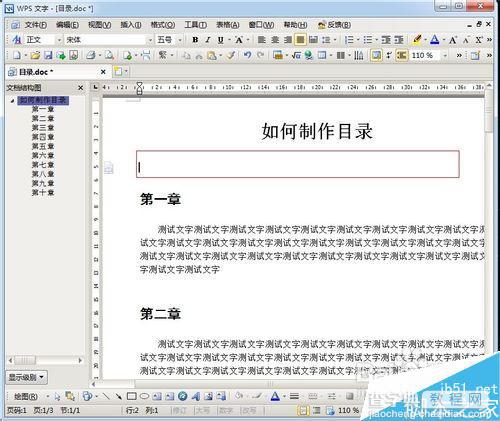
选择插入菜单中的引用--目录
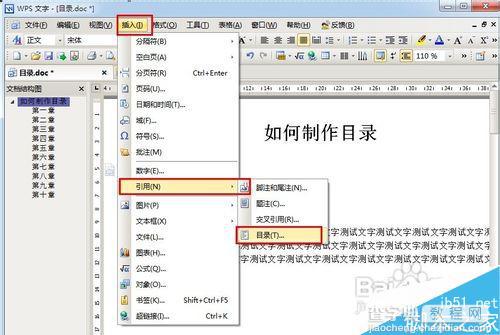
设置目录格式,采用默认就可以了。点击确定。

点击确定后目录就生成在刚刚光标定位的位置。
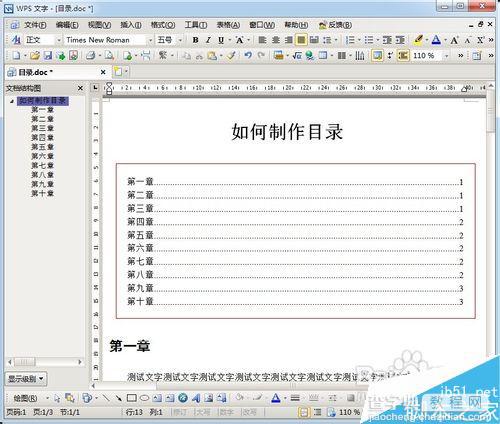
目录制作成功。
注意事项
如插入目录后文档内容有所改变,需要手动更新目录才可以更新。
以上就是在word文档中怎么制作目录方法介绍,操作很简单的,希望能对大家有所帮助!
【在word文档中怎么制作目录?word插入目录方法介绍】相关文章:
★ 在Word2010文档中使用不同颜色突出显示文本功能的教程
