在制作完Excel表格以后,我们可能将要对Excel表格中的数据按照大小或日期、字母等方式排序一下,这样更利于我们预览观看了。下面小编就为大家介绍Excel中自定义排序的使用方法,来看看吧!
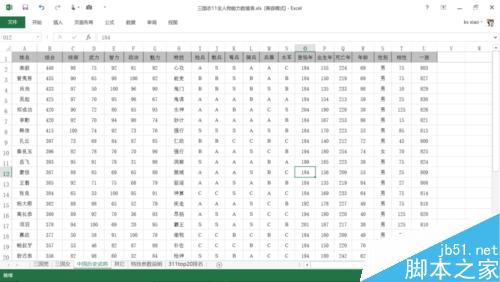
方法/步骤
我在当前工作簿中新建了一个工作表,打入A、B、C、S,然后全选它们,选择之后打开Excel 选项,“高级”——“常规”——“编辑自定义列表”。
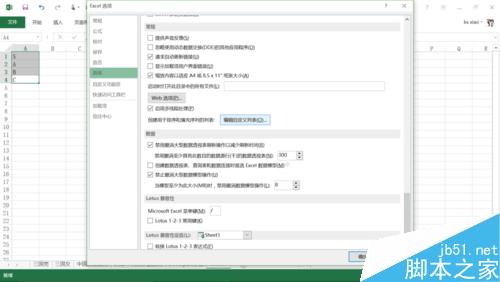
点了“编辑自定义列表”之后就弹出“自定义序列”窗口,这时可以看到“从单元格中导入序列”已经选择好了区域,直接点导入就可以了。导入之后在“输入序列”栏就可以看到导入的序列。然后点击确定确定。
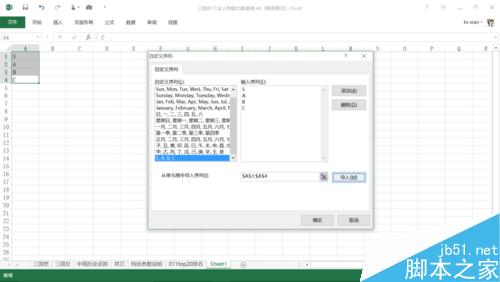
接下来点开你要排序的工作表,选择需要排序的区域,然后打开“数据”标签栏,点击“排序”图标。
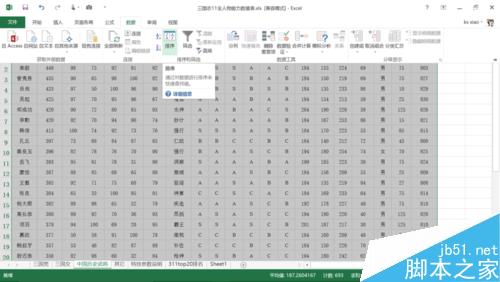
然后再弹出的“排序”窗口中,“主要关键字”可以选择含有A、B、C、S值的列,这里以“枪兵”为例,“次序”选择“自定义序列”。
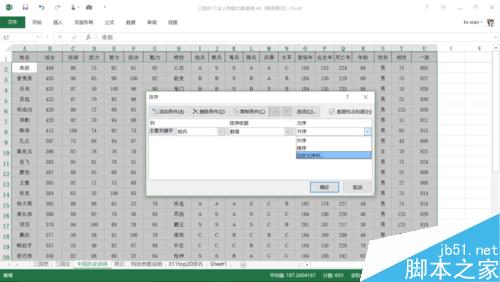
在选择“自定义序列”之后,在随之弹出的“自定义序列”窗口中将之前导入的A、B、C、S序列添加到“输入序列”中,点击确定。
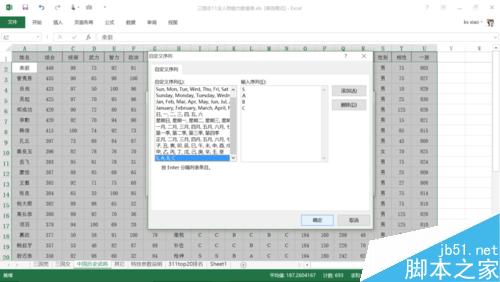
可以看到,“次序”栏中变成了A、B、C、S字样,表示已经准备将用之前导入的序列进行排序了,再次点击确定。
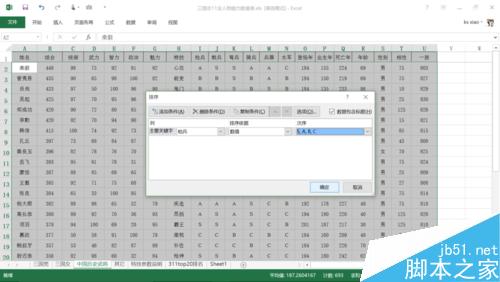
点击确定之后,可以看到“枪兵”列已经按自定义序列排序了。
“看懂了吗?”难得见到办小妹全程不发一言,以为她没看懂。
“老哥你真厉害。”正在我得意洋洋之际,办小妹又迸出一句:“这都能给你用Excel圆过去了。”
“……”我狠狠乜斜了她一眼。
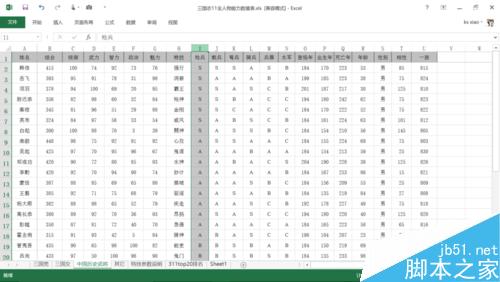
注意事项
自定义序列的序列需要与列中包含的值一致,如这里的A、B、C、S值。
以上就是Excel中自定义排序的使用介绍,操作很简单的,大家学会了吗?希望这篇文章能对大家有所帮助!
【在Excel中如何自定义排序?Excel中自定义排序的使用介绍】相关文章:
★ Word2003文档中如何将一个表格拆分成两个表格最快方法的图文介绍
