微软于2015年9月23日正式发布了Office 2016,用以替代以前Office 2013。Office 2016操作界面炫酷,功能自然强大!对于Office 2013用户,Excel 2013电子表格加密可能比较熟悉。但是,对于那些从Office2003版直接跳转升级至Office2016的用户而言,由于两个版本界面的极大差异,导致以前Office2003版好多熟悉的使用功能,在Office2016版里不知在那里去。
例如,Excel 2003电子表格加密,便是常用的功能能之一。在Excel 2003版里,加密电子表格时,都轻车路熟。在Excel 2016里,又如何实现电子表格加密呢?这里手把手图片详解Excel 2016电子表格加密过程。
打开已经安装的Excel 2016:打开Excel 2016文本,图片如下;

一、新建Excel 2016电子表格:
1、点击菜单栏“文件”按钮, 进入新建 Excel 2016电子表格下一步;
2、点击“新建”按钮,新建 Excel 2016电子表格;
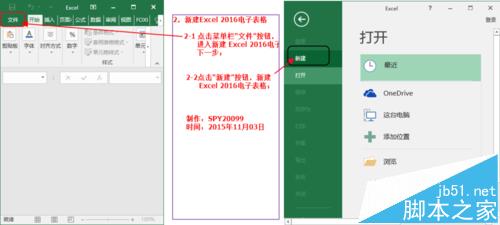
二、打开加密Excel 2016电子表格:
1、点击菜单栏“文件”按钮, 进入 加密 Excel 2016电子 表格下一步;
2、点击“信息”按钮,
3、接着点击 右侧”保护工作簿“,打开 了加密对话框;
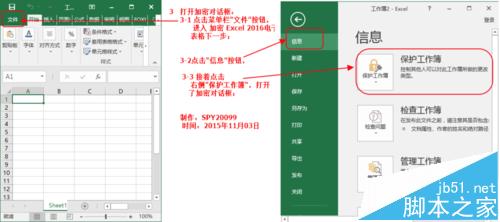
三、加密Excel 2016电子表格:
1、点击“保护工作簿”后,弹出加密选项,包括标记为最终状态(F)”、“用密码进行加密(E)”...等; 不同的加密选项,对应不同的加密功。 其中,最常用的加密功能为“用密码进行加密(E)”, 该加密功能是对整个 电子表格进行加密,打开电子表格时,必须输入密码才能解密打开, 一旦忘记密码,则永远也打不开该电子表格! 所以,必须切记解密密码!
2、这里以“用密码进行加密(E)”为例进行电子表格加密演示,其他类推; 点击“用密码进行加密(E)” ,弹出“加密文档”对话框;
3、接着输入密码,点击“确定”,弹出“确认密码”对话框,重新输入密码,点击“确认”按钮,对密码进行确认。
4、加密工程结束。
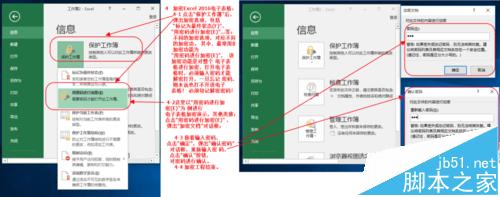
四、保存加密Excel 2016电子表格:
1、加密Excel 2016电子表格后,“保护工作簿”处提示“需要密码才能打开此工作簿”;
2、点击左侧的“保存”,选择合适的保存位置,保存加密文件; 整个加密过程结束。
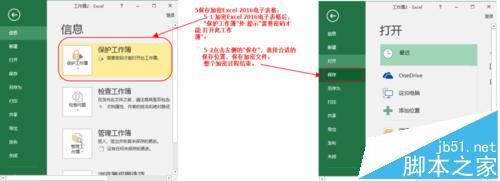
注意事项:不同的加密选项,对应不同的加密功。电子表格进行加密,打开电子表格时,必须输入密码才能解密打开。一旦忘记密码,则永远也打不开该电子表格。
【excel 2016怎么给表格加密?excel2016的图文使用教程】相关文章:
★ 将Word文档转为Excel表格和Excel表格转换成Word文档的图文教程
