Office 2016软件已经正式发布啦,现在我们已经可以下载并安装Office 2016套装软件啦,但是Office 2016软件在安装时无法自定义选择安装组件,那么接下来,就请大家速来围观我的经验来解决这个问题吧。
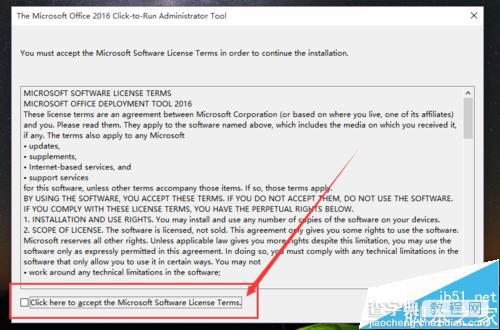
1、首先,请大家访问下面的网址链接,打开链接之后,下载Office 2016软件安装部署工具,通过此工具我们可以自定义安装Office 2016软件组件。
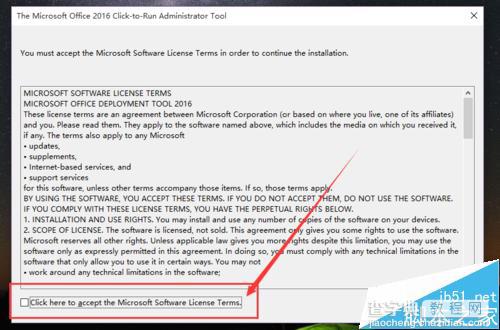
2、当我们下载完成Office 2016软件安装部署软件之后,将该软件放到桌面上,然后双击运行该程序,在弹出主页面中,点击同意相关协议并点击“继续”按钮。
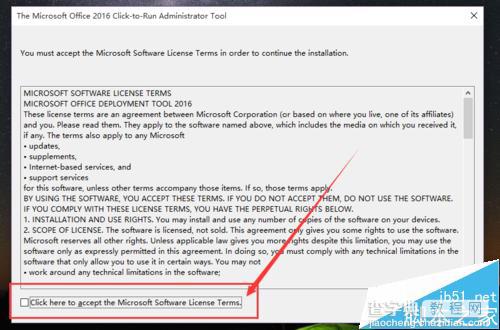
3、接下来,软件会弹出安装路径,这里推荐大家选择桌面,然后点击确定按钮。在选择桌面为安装路径之后,桌面上会生成三个安装配置文件,然后我们需要修改这些文件,具体步骤如下。
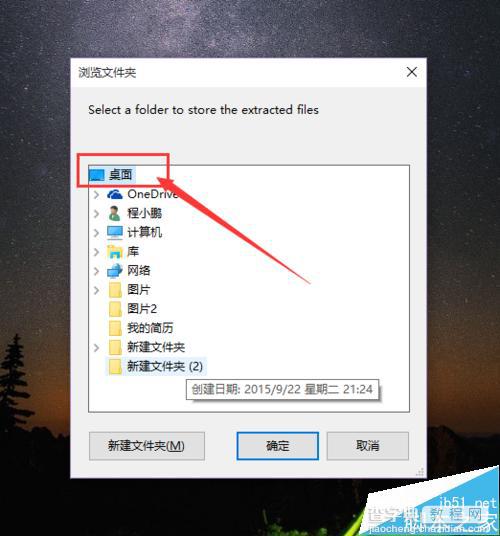
4、接下来,我们需要将下载好的Office 2016光盘映像文件加载好,在Win8及以上版本的操作系统中可以直接双击加载该文件,无需额外的虚拟光驱软件,如果是Win7系统的话,需要使用虚拟光驱软件进行加载才可以。
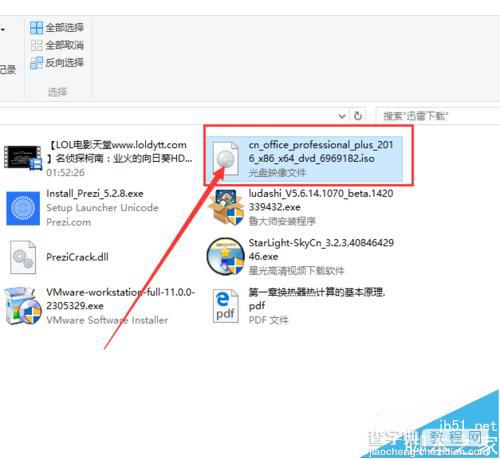
5、在虚拟光区中加载好Office 2016光盘映像文件以后,记住虚拟光驱的驱动器根目录,因为目录路径在后面修改配置文件时,是需要使用的。
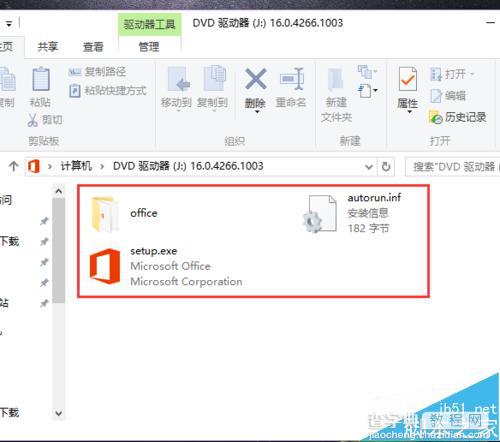
6、接下来,打开桌面中的configuration.xml文件,然后对着该文件击右键,在弹出的菜单中,点击选择“使用记事本程序”打开该文件。
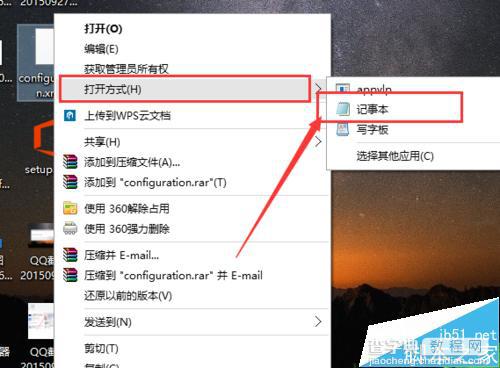
7、接下来,我们需要修改该文件中的配置代码,这里提供源代码供大家参考使用,仅限制参考。(因为部分内容需要修改)修改完毕之后,记得保存该文件哦。
复制内容到剪贴板 <Configuration> <AddSourcePath="G:"OfficeClientEdition="64"> <ProductID="ProPlusRetail"> <LanguageID="zh-CN"/> <ExcludeAppID="Access"/> <ExcludeAppID="Groove"/> <ExcludeAppID="InfoPath"/> <ExcludeAppID="Lync"/> <ExcludeAppID="OneNote"/> <ExcludeAppID="Outlook"/> <ExcludeAppID="Publisher"/> <ExcludeAppID="SharePointDesigner"/> </Product> </Add> </Configuration>
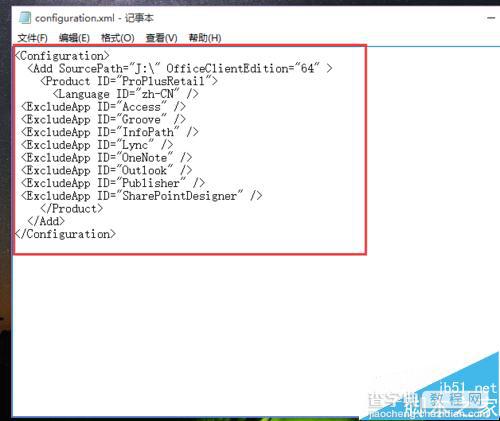
8、在使用这些代码时要特别注意,<Add SourcePath="G:" OfficeClientEdition="64" > 加粗的代码是需要进行修改的,需要将其修改为Office 2016光盘安装映像文件所在的驱动器根目录,如果是在32位操作系统中安装Office软件,需要将64修改为32,64位操作系统则无需进行修改。
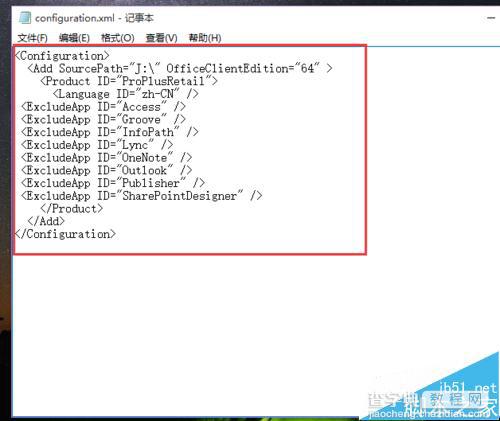
9、<ExcludeApp ID="Access" /> 代码代表的是在安装时,将不安装Access组件,同样的道理,剩下的代码表示的都是不安装的组件,如果需要安装这些组件,可以选择删除部分代码即可。
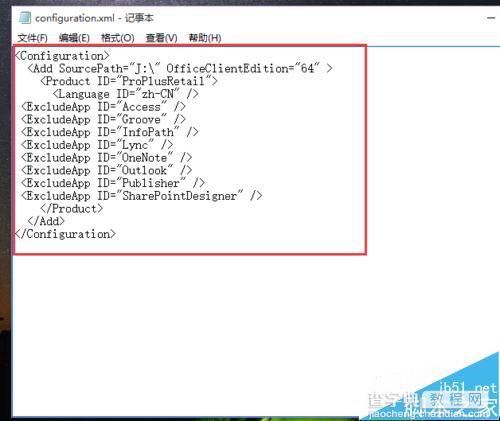
10、接下来,我们可以在桌面上按下Windows徽标键+X键,然后在弹出的超级菜单中,选择“以管理员身份运行命令行程序”,打开命令行程序窗口。
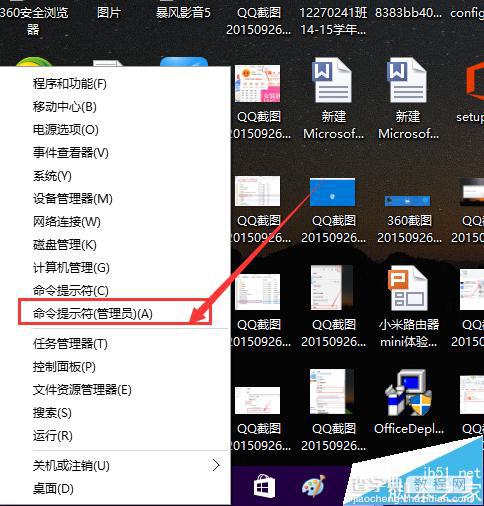
11、接下来,首先需要修改默认的命令行程序文件路径,需要先运行cd /d C:Users你的电脑账户名Desktop 命令,该命令需要先修改一下才可以使用,然后按下回车键。之所以要修改为桌面路径是因为我们安装的Office 2016安装部署工具是默认在桌面路径中,如果你没有将其安装在桌面上,还需要在此处输入完整的文件路径。
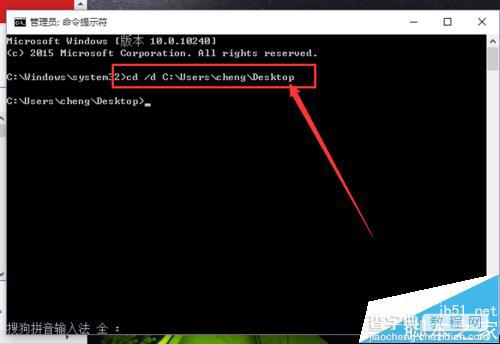
12、接下来,我们在命令行窗口中再次输入setup.exe /configure configuration.xml命令,回车之后将自动打开Office 2016安装程序,我们不需要手动点击,即可执行安装过程。
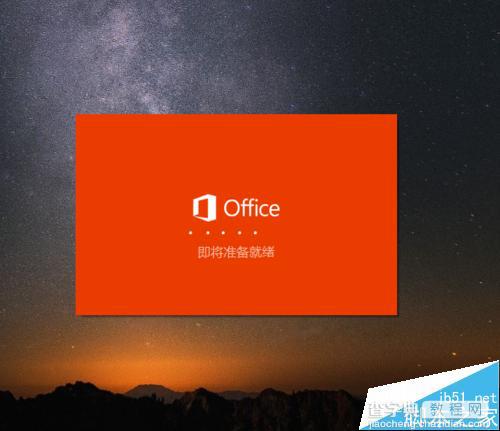
13、接下来,我们会看到Office 2016软件将默认只安装PPT、Word、Excel这三个组件,在等待五分钟左右的时间之后,Office 2016软件就会自动安装完毕啦,接下来,大家就可以尽情的使用啦,小伙伴们赶快试试吧。
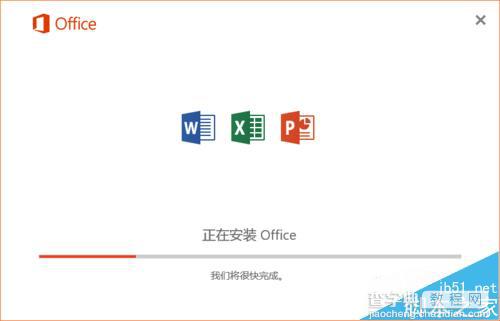

相关推荐:
微软office怎么卸载不需要的组建?
微软Visio 2016/Project 2016 MSDN版官方ISO镜像下载
微软Office 2016 MDN版专业增强版ISO镜像官方下载
【Office 2016英文版怎么自定义安装所需要的组件?】相关文章:
★ Excel 2007/2010 不开Excel的情况下如何直接打开Excel帮助
★ 从PowerPoint的PPT文件中去掉或提取背景音乐的方法(图文教程)
★ Office2010操作技巧:Excel如何自动读取单元格内容
