为了让我们的幻灯片更加绚丽和美观,单纯地平面图形无法满足我们的要求,有时我们想在PPT中添加立体的图形。下面小编就为大家介绍PPT中绘制三维立体(3D)图形方法,一起来看看吧!

方法/步骤
1、打开我们需要绘制立体图形的PPT文档。
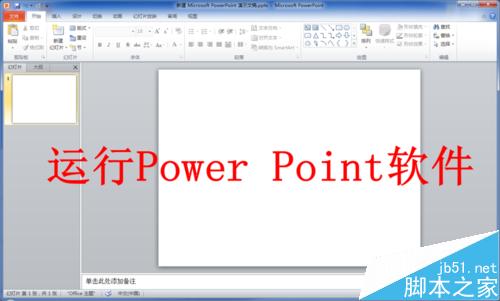
2、点击“插入”选项卡中“形状”,在列表中选择你需要插入的形状。

3、选中插入的形状,在“格式”选项卡中选择形状的填充颜色。

4、设置好形状的“轮廓颜色”。

5、如果你需要在图形上添加文字,在图形上点击右键,选择“编辑文字”,然后添加相应的文字即可。

6、在图形上点击鼠标右键,在下拉菜单中选择“设置形状格式”选项。

7、在形状格式设置窗口中,首先选择左侧的“三维旋转”选项。

8、在三维旋转选项中,首先选择一种旋转样式。这里我们选择“宽松透视”。

9、接下来我们选择窗口左侧的“三维格式”。

10、在三维格式设置页面,首先选择深度方向上的颜色。

11、然后选择深度值。深度值也就是我们绘制的立体图形的高度。
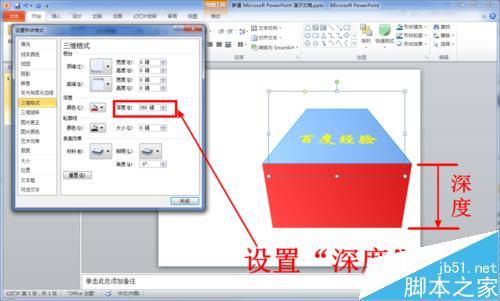
12、接下来设置棱台的顶端样式。这里我们圆的样式。

13、设置棱台效果的宽度和高度值。

14、为了使图形更加美观,还可以设置图形的表面效果。

15、接下来我们点击窗口左侧的“阴影”。阴影的设置可以更好的增强图形的立体感。

16、在阴影设置页面还是首先选择一种“阴影”样式。这里我们选择透视向下的效果。

17、接下来根据需要设置阴影的各项参数。

18、图形的格式设置完毕点击“关闭”就可以了。此时我们需要的立体图形就绘制好了。

以上就是PPT中绘制三维立体(3D)图形教程,大家学会了吗?希望能对大家有所帮助!
【PPT中绘制三维立体(3D)图形教程】相关文章:
★ Excel中把普通数字自动转换成中文大写数字的方法(图文教程)
★ Word 2003拆分汉字分解图片制作DIY个性文字的图文教程
