excel怎么算标准差?excel计算标准差方法介绍
摘要:怎样才能计算Excel中的标准差呢?标准差能够表示一组数据的离散程度,数值越大离散程度越大,如何计算一组数据的标准差呢?现在就为大家简单介绍...
怎样才能计算Excel中的标准差呢?标准差能够表示一组数据的离散程度,数值越大离散程度越大,如何计算一组数据的标准差呢?现在就为大家简单介绍一下
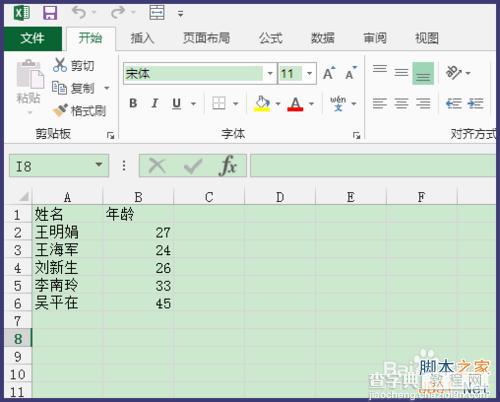
方法/步骤
1、首先选中最后标准差要出现的单元格
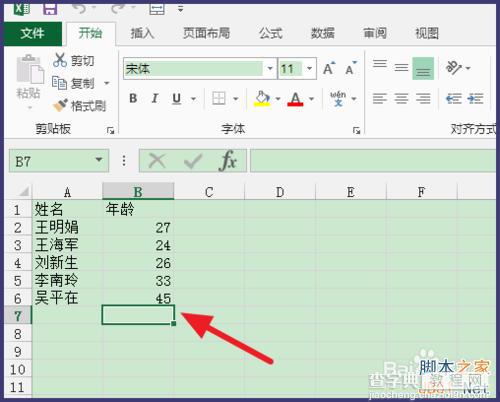
2、点击【开始】-【自动求和】旁边的三角,出现下拉菜单,点击【其他函数】
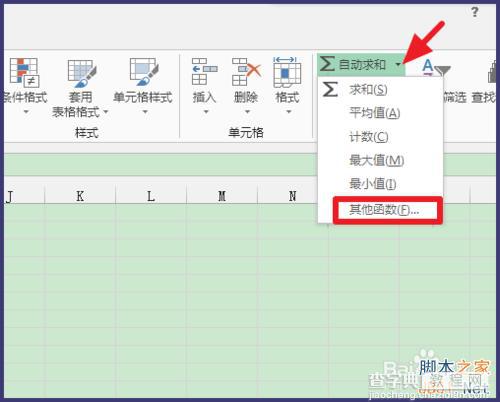
3、出现【插入函数】的窗口,点击【选择类别】,选择【全部】,找到标准差的函数【STDEVP】
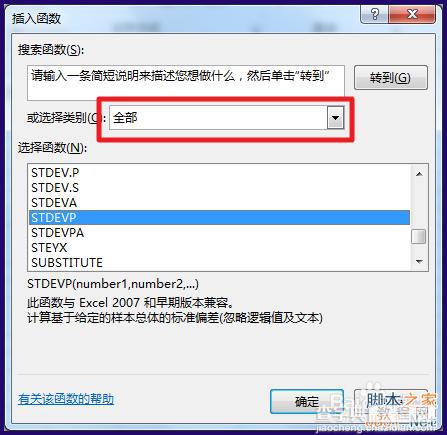
4、点击确定后,点击箭头所指的位置,选择数据
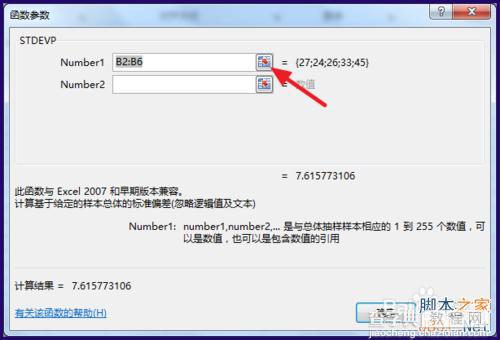
5、选择完成后,再次点击箭头所指的图标,回到设置窗口,点击【确定】

6、就可以看到计算好的标准差了
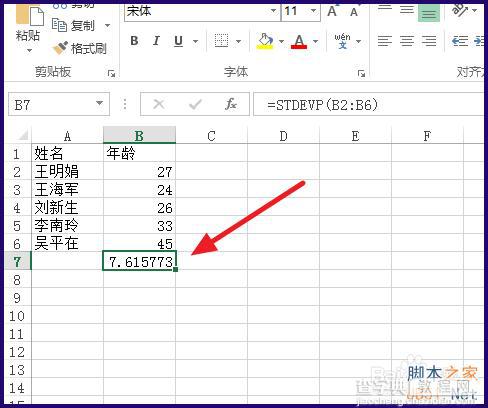
以上就是excel计算标准差方法介绍,希望能对大家有所帮助!
【excel怎么算标准差?excel计算标准差方法介绍】相关文章:
