excel打印显示所有批注方法图解
摘要:Excel如何打印批注,这个小功能也是经常会用得上,如一些讲义,报表,等,都会需要用到,下面小编就为大家介绍excel打印显示所有批注方法,...
Excel如何打印批注,这个小功能也是经常会用得上,如一些讲义,报表,等,都会需要用到,下面小编就为大家介绍excel打印显示所有批注方法,一起来看看吧~!
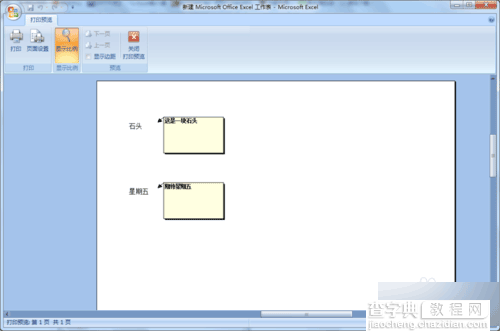
方法/步骤
1、打开文件,然后确定选择需要显示批注的单元格,
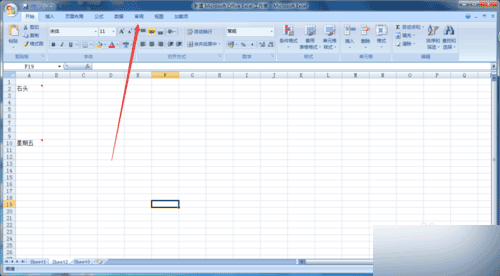
2、我这里做测试就直接显示全部批注了,这个显示批注要是有不懂的可以看回我之前写的经验的,
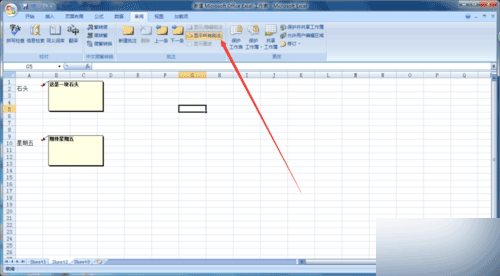
3、确定好显示的批注后,点击“页面布局”
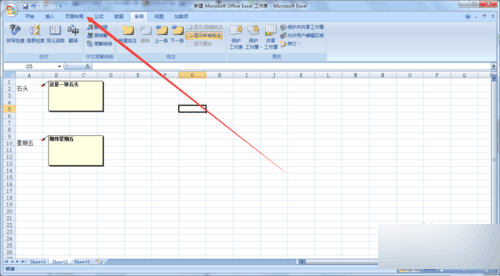
4、在“页面布局”,点击“页面设置”旁的小图标,
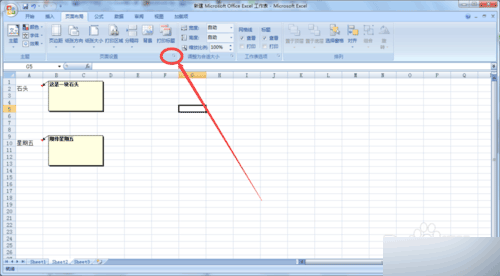
5、在弹出 的设置中,选中“工作表”,然后在在打印栏中,将“批注”选择成“如同工作表中显示”这样就其实已经大功告成了,
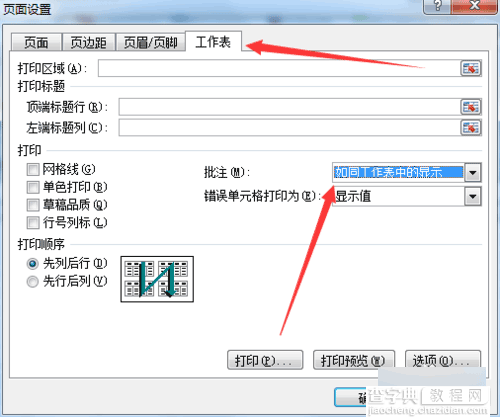
6、好了,我们也可以用打印预览来看看效果,左上角菜单--"打印"--“打印预览”
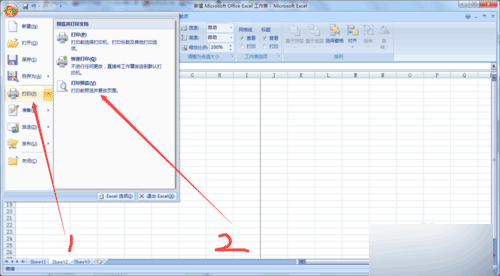
7、通过“打印预览”就可以看到效果,从而确定是不是你想要的。
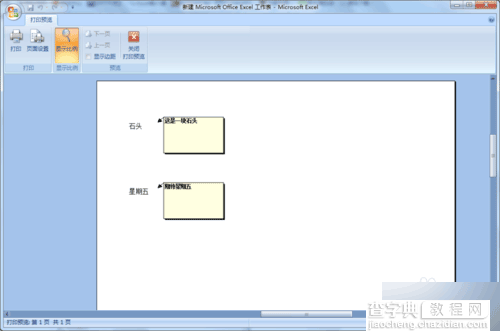
以上就是excel打印显示所有批注方法介绍,希望能对大家有所帮助!
【excel打印显示所有批注方法图解】相关文章:
★ Excel2010表格宏内容无法正常显示的原因和解决方法
