当下,EXCEL 2013是一款广泛应用的统计工具。用EXCEL中统计大量数据时,常常出现空白行穿插在统计的数据中的情况,这些空白行有碍观瞻,也不利于进行下一步的统计工作。如何快速删除这些空白行以简化EXCEL表格呢?今天小编就和大家分享下巧用筛选功能或者F5定位功能来删除EXCEL表格中的空白行。
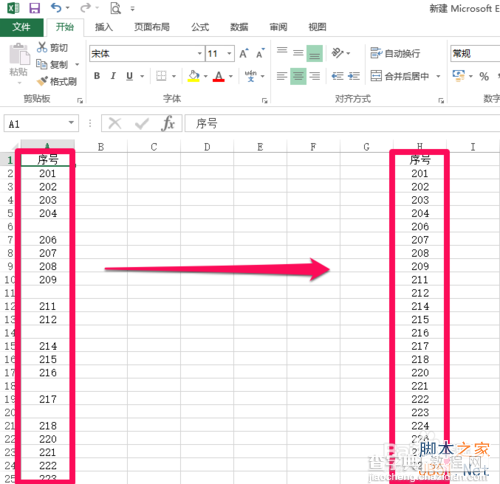
工具/原料
EXCEL 表格
方法/步骤
1、首先打开需要进行删除空白行的文档。
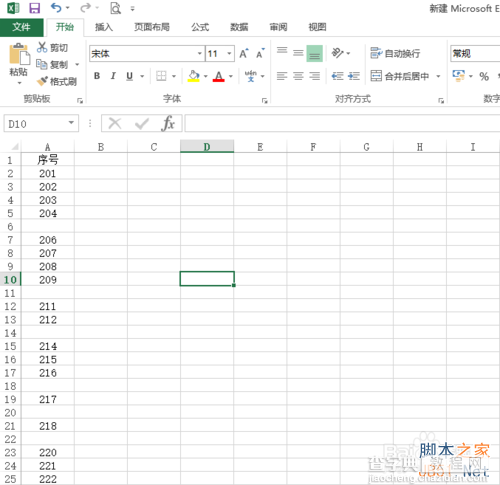
2、全选中数据的第一列。
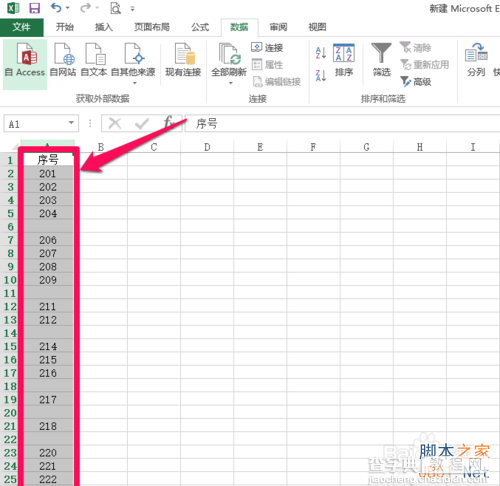
3、选中第一列时,然后点击“数据”—“筛选”,对第一列进行筛选处理。
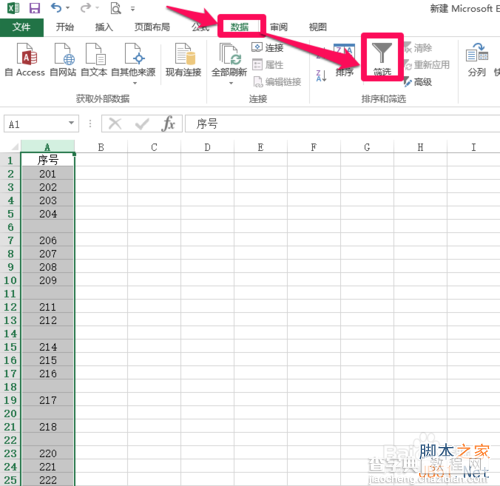
4、第一列为“筛选”状态时,第一行上有一个下三角的标志。点击下三角标志,然后取消勾选“全选”,这样下面所有的数据都没有被筛选。
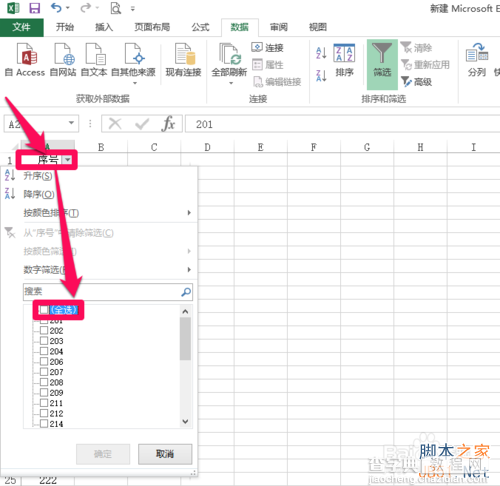
5、下拉筛选框,勾选最下方的“空白”,然后点击“确定”,这样就可以把空白行筛选出来了。筛选出的空白行前面的列号是蓝色的,可以和下面的未填写的数据行区别来。
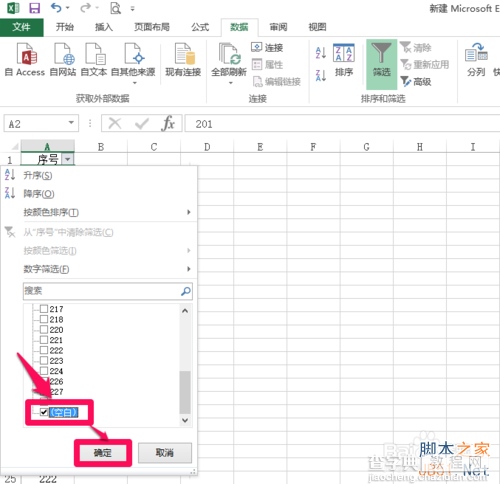
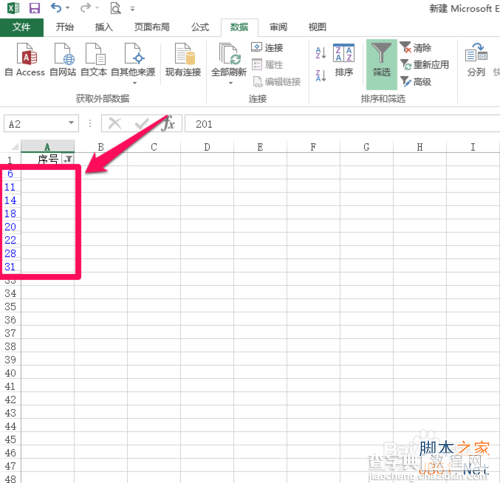
6、选中筛选出的空白行,然后右击,点击“删除行”。这样就可以将空白行删除掉。
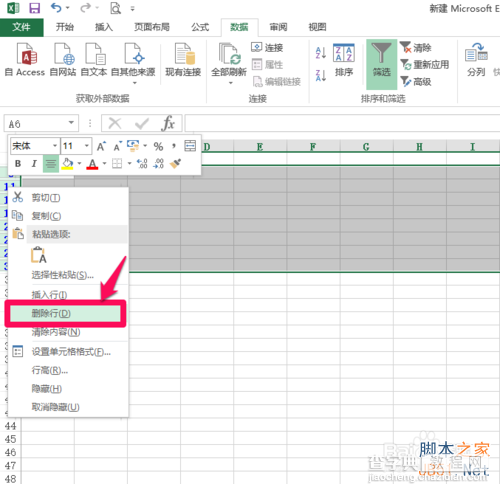
7、删除空白行后需要恢复之前的数据行。点击下三角标志,然后勾选“全选”,这样下面所有的数据都筛选上,点击“确定”。
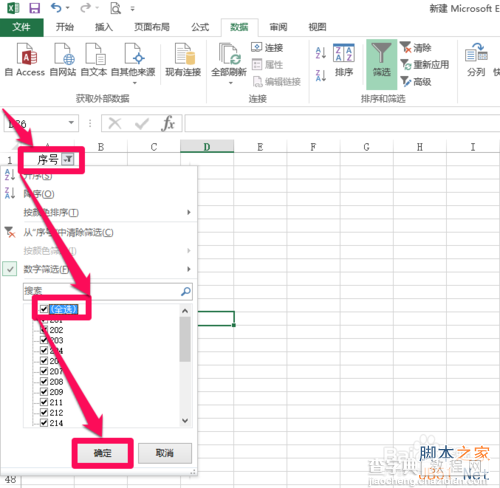
8、再次全选第一列,点击“数据”—“筛选”,取消筛选。这样就成功删除了之前数据中的空白行。
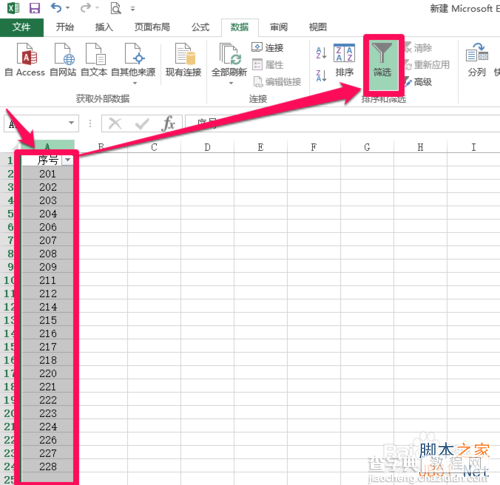
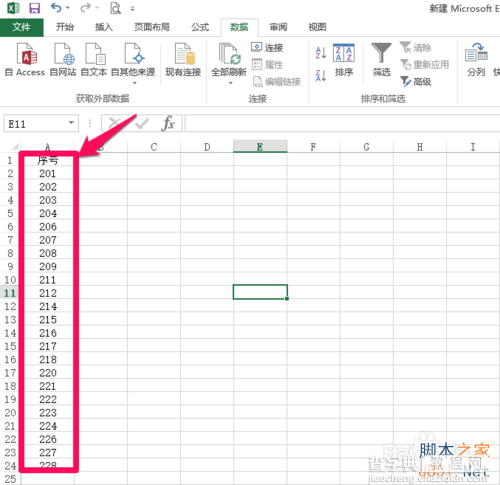
方法/步骤2
1、上面的方法介绍了如何用筛选功能删除所有空白行,下面介绍用F5键定位的方法删除所有空白行。首先全选数据。

2、点击键盘上“F5”键,弹出“定位”框,单击最下方的“定位条件”。
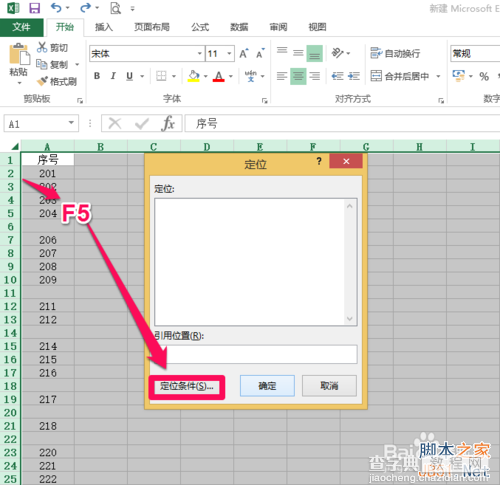
3、选择“空白值”,然后点击“确定”。
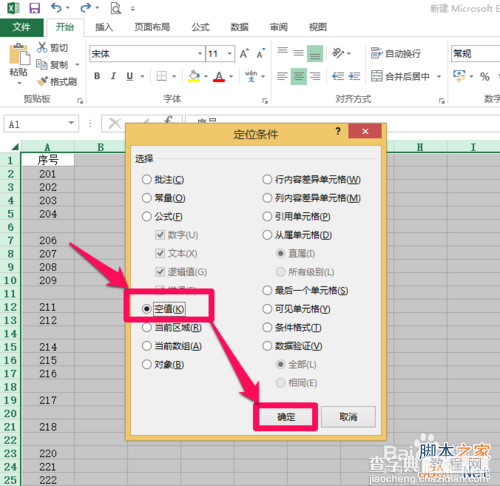
4、这样就定位至所有的空白行。然后“右击”,点击“删除”—“整行”,点击“确定”。
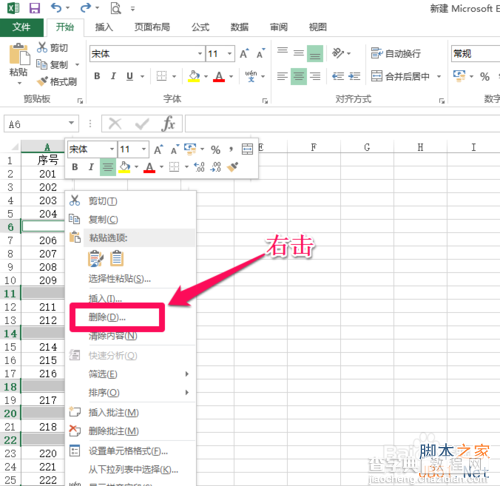
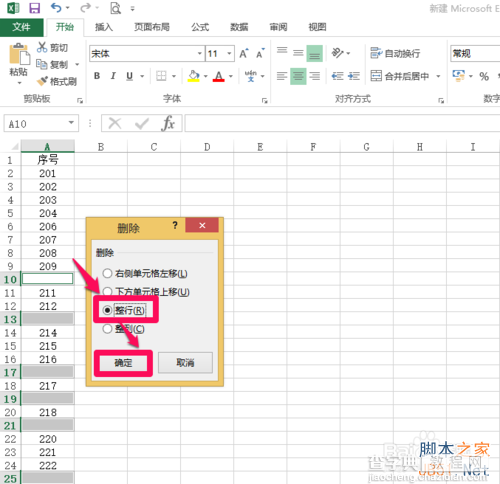
5、这样就成功删除了所有空白行。
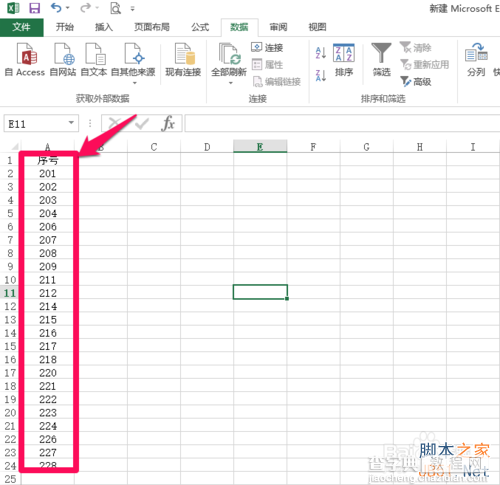
以上就是EXCEL表格中的空白行怎么删除方法介绍,希望能对大家有所帮助!
【EXCEL表格中的空白行怎么删除?】相关文章:
