这一节向脚本之间的朋友们介绍三维实体图的常见方法,仍然是向初学三维实体图的朋友提高参考,仅是个人建议,如有不足,还请大家多多见谅!高手还请飘过,希望对这篇教程初学朋友有一定的帮助
常见创建三维实体图的方法
用个最简单的例子来说,画一个杯子。尺寸是外观是半径20高50的圆柱,中空部分是半径15高45的圆柱。顺便说一句,因为是介绍创建的方法,对于杯子的修饰与渲染就不说了。下面这个杯子要多简单就多简单,该如何入手画出它来呢?你有多种方法呢?本节我用了6种不同方法介绍三维实体图的画法,大家请认真学习,先来看看最终的效果图吧:

方法一:画一个大圆柱,然后画个小圆柱,用大圆柱减去小小圆柱(差集)就可以。
小议:这是最容易想到的办法,任何初学的朋友都会想到这一点,但是不要认为简单就不留意哦,相当多的朋友用这种方法画出来的杯子是开口向下的,而底面向上的。这是初学最容易不注意的地方之一,为什么会这样呢,看过上集的朋友想想就明白了,因为auto cad有个极其重要的东西,很多人不注意,结果画了几个月还不断出错就来源于此,auto cad画图是默认在"x-y"平面进行的(切记!切记!),在三维中同样是这样的,所以画图时眼睛一定要时常留意"坐标轴图示"的变化(切记!切记!!!),auto cad画图在空间是默认以"z"轴正方向为上的(切记!)。
现在明白如何是倒着的杯子了吧,因为画大圆柱与小圆柱的起始位置在同一面上,而画的是一大一小的圆柱,当取差集时,就得到这样的倒口杯子。如何解决呢,这就太简单了,画好两个圆柱后,把小的移动到上面,再取差集就可以了。或者把倒口的杯子旋转180度也得到正着的杯子。从这个基本操作可以看出,第一步要构思好思路,画三维图要不断地检验自己的判断能力,这是提高能力的好办法,如何做呢?就在着手开画时,想想最后得到怎样的结果,是否和自己想的一致?如果说,每次都和自己头脑构思的一致,说明你已经上路了。
最容易出现的毛病是,明明自己觉得是朝上的,怎样结果是朝下呢?自己觉得是往东,可显示的是往西。造成刚才这种现象的原因较多:
1、自己空间方向不清,对于立体图看得明白,对于三视图就太困难,从一个侧面看物体,头脑发昏,如果是这种情况,就要多看点《机械制图》的书,因为三视图是三维的一个基础,看这个都太吃力的话,的确要多练习了。说到这里,不要认为有多可怕,学《机械制图》可能困难,但auto cad则不难,一个小小提高三维空间能力的练习是,在屏幕上开4个视口,分别是主俯左和轴测图,只要在轴测图用"三维动态观察器"没事摇着一些三维实体图看,观察几个视口的变化,就会很快明白的。
2、相当多的人在画三维图时,比如一个杯子,则脑中有个现实桌面的杯子,自己是比照脑子里的东西来想的。这本是人的基本思维方式,但需要注意的是,现实生活中不会出现长度为负数的情况,但是在auto cad中是相当多的长度可以取负数(切记!),这就是造成方向经常不一致的原因,auto cad中的负数,通常指方向相反!!
3、中国人学《机械制图》是采用的第一角画法,而欧美多数是第三角画法。有视图工具栏上既有"主俯左"视图,又有"后仰右"视图,我们一般与前三个打交道。但是auto cad中视图工具栏上这6个视图全部都在,而且位置交叉出现,所以常常是点击到"后视图",但根据自己的制图知识,常常误认为是"主视图",结果……方向搞反了。这个问题也要注意。
4、还是刚才所说的问题,不习惯看"坐标轴图示"的变化,经常在几个视力中切换来切换去,就脑子糊涂了,这时要切记看看坐标轴图示。说到这里,我反正算是苦口婆心了,回想我自学时,在这个上面吃了多少亏,真是想哭一场啊……,我总是不明白,为什么我向东画,结果是往西,有时向东画,结果又正确了……总之,每天好象跟auto cad捉迷藏,终于有一天,明白了原来是这个原因。后来,auto cad就变得服服帖帖的了,我叫它往东,它不敢往西。要做auto cad的主人,不要做auto cad的奴隶。
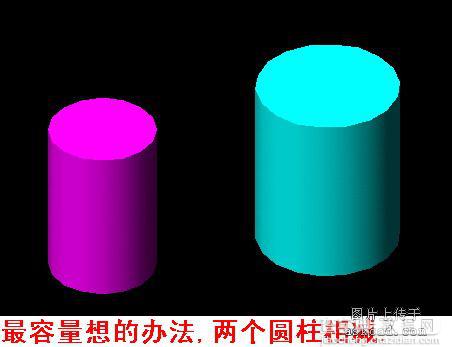
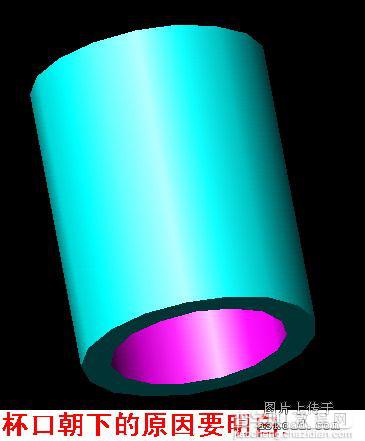
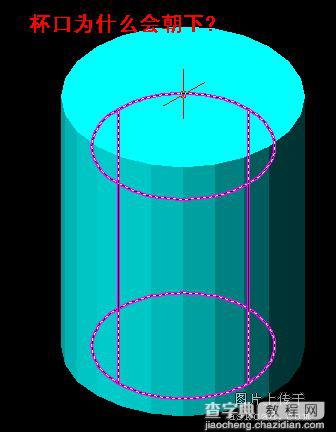
方法二:在平面上画两个同心圆,分别拉伸。
首先说画同心圆,大圆直径等于杯子的外径,小圆直径等于杯子内径。画圆既可以用圆命令,也可用圆环,这里不讨论。
具体的过程又要派生出多种小类:
1、两个同心圆分别拉伸两个高度,这和第一种方法用圆柱是一样的,只不过是多了一步"拉伸成圆柱"的过程,然后移动位置便于取差集。
2、为了省去上面最后要移动小圆柱的过程,可以在画小圆时,圆心取好坐标(即x、y坐标和大圆一样,z轴坐标就是杯底的厚度,具体细化的方法可用点过滤),其余方法同上;
3、方法类似上条,在画小圆时,是利用ucs移动面;
4、先伸好了大圆柱后,利用ucs移动坐标,把大圆柱的顶面作为x-y平面,然后在圆柱顶面捕捉圆心点作为小圆的圆心,画好小圆后拉伸成小圆柱(拉伸这时要取负数!回头看看上面的讲解,注意看当前坐标轴就会明白为什么么了,就这么简单。)
小议:如果仅仅从这个例子是看不出实体拉伸有多大的优势的,但切记这是三维画图两个元帅之一,需要注意事项是,"拉伸命令"在auto cad中有三个地方出现,切记不能混淆!!第一个就是平面上的"拉伸",相信大家都用过了。第二个就是"实体"拉伸,它在实体工具栏上,我说的一般指这个。第三个是"实体编辑"上有个"拉伸面",这个是修改时用到的,刚开始涉及不到。尤其是后面两个最容易弄混,弄混的结果是发现系统不执行这个命令。
刚入门的朋友可能感觉方法一比方法二简单,在这个阶段是这样的,走下去就大相径庭了,我仍推荐刚上手的少用方法一,因为思路的练习是最重要的,要想提高就要从基本做起。
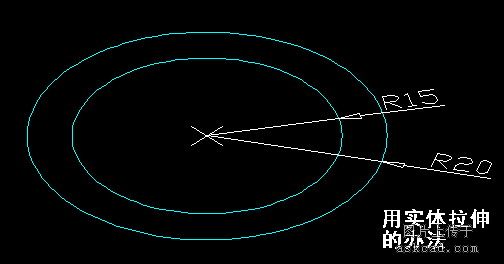
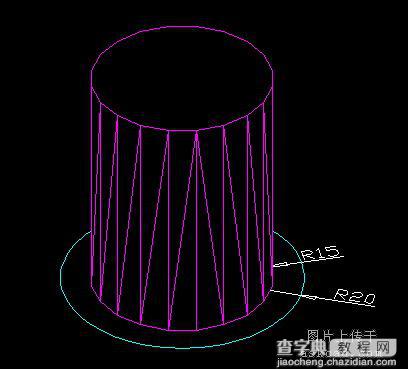
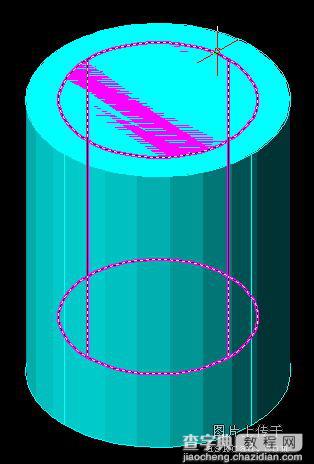
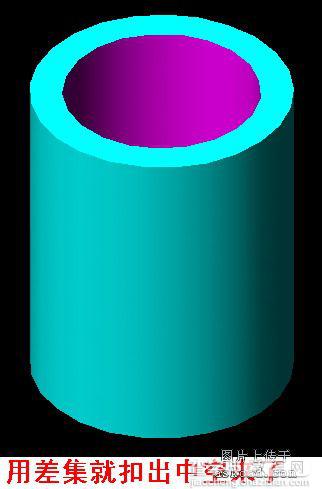
ucs坐标的运用相当重要
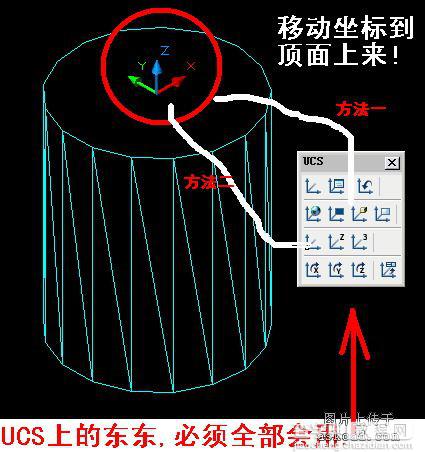
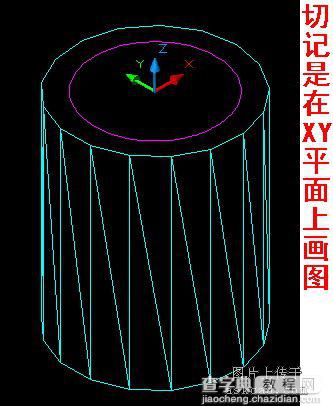
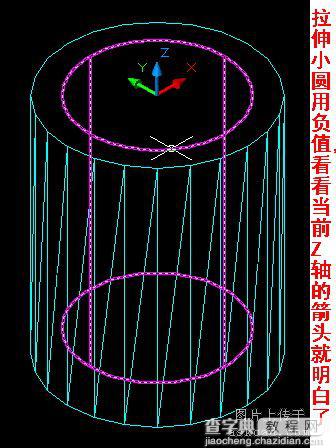
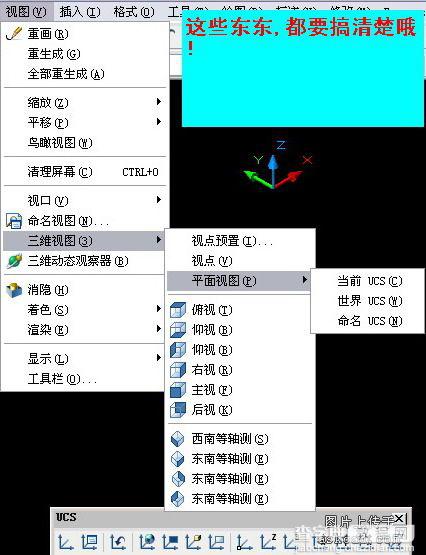
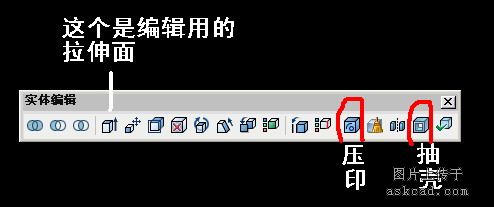
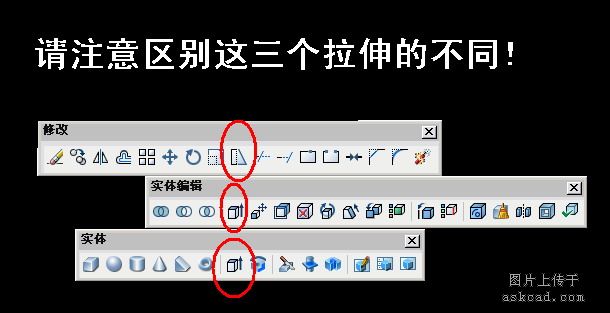
方法三:用实体旋转命令,我一再推荐初学者用好这两个元帅,在这两个元帅上下足了功夫,过段时间后,回头再看来时路,就有点沾沾自喜的感觉了。
如何用实体旋转命令画这个杯子呢?原理一个,细分有二:
1、用多段线画成"l"形状的封闭图形,就象我上次的帖子"小盆"的示意图是一样的,然后旋转360度就出来一个完全的杯子。
2、用直线画相交的垂直与水平线多条,然后修剪成"l"形状,然后创建面域,以后的步骤同上。
小议:有些要点要注意,实体旋转命令的对象是"封闭的多段线"和"面域"这两种,就是说必须是平面上(要点1)的封闭(要点2)图形!这个基本东西一定要吃透。细说起来更多,旋转轴一定在旋转对象的一侧!这是因为auto cad2006不允许自与自己交叉。多段线不是只要是封闭的就可以了,多段线也不能自己与自已交叉,否则电脑拒绝执行。
也许有初学者会问,用多段线就可以,没有必要用后面的"面域"多麻烦。光看这个例子可以是这样,但切莫有这种偏见,因为面域的用法相当多,随便说一个就明白了,比如说我可以通过对一个圆锥进行"剖面"就得到一个特定形状(如抛物线)的"面域",我用它既可以拉伸或者旋转成新的实体,假如只能用多段线来建立,你当如何画出这种特定形状(如抛物线)来呢?费时费力!从这里可以看这两个都不可只偏爱一个,如果是平面要画一个一般形状的东西,用多段线画感觉就快些,画出来就可以直接投产使用。
刚才说到这里,其实就是给初学的朋友们提供了一个练功的好办法,你随心所欲地画几个实体出来,然后用"剖面"又随心所欲地剖切一些"面域"出来,然后随心所欲地拉伸和旋转,然后想想为什么是这样一个图形呢?我又要大吼一声,这的确是个提高思维能力的好办法,说白了,三维画图全靠几个实体命令是练不出来的,必须要多想。
通过随心所欲的面域来分析,想想"切"上这刀为什么会是这样的截面?这个截面旋转与拉伸出来,又是什么?在做出之前先大脑中想想,做出来是什么样子的,然后才着做,如果说能够达到"所思即所得",结果自己想的完全一致的话(方向错了也不行),你的能力已经在迅速增长了。如果想的与做出相去甚远,说明思路有待更多的练习,想想为什么会是这样,是方向错了,还是错在哪里了,相通了也就是提高了。经常通过这种练习对初学好都是个好办法,自己出题来考自己。
3、比较上面的三种方法大类,前两种最后都是用"差集"命令,通过大的扣出小的,以达到空洞的目的。而实体旋转命令则不有这个命令,直接靠做好截面来旋转。比较一下,我推荐初学朋友可用这个方法。
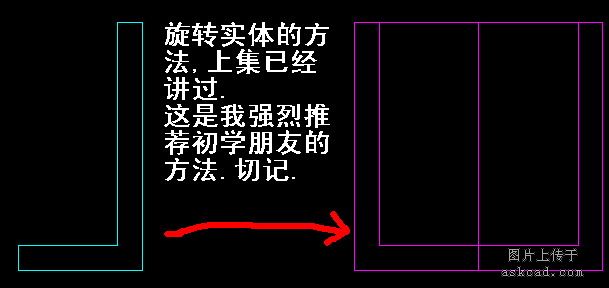
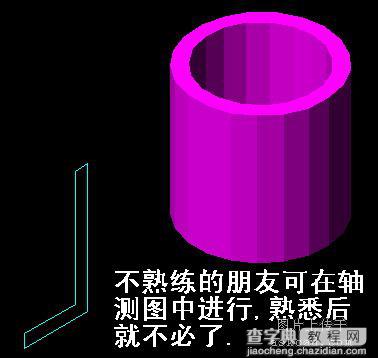
方法四:抽壳。这是另一种思路来完成这个杯子的,"抽壳"是三维实体编辑中的一个命令,往内就是把物体内部挖空,挖出的空间与物体的外观是相似的。
过程:先画出大圆柱,然后直接用抽壳命令,系统提示要输入壳的厚度,(就是杯子的壁厚),然后系统提示删除面,这时删去顶面就可以了。一个杯子就做出来了。
小议:没有用过这个命令的朋友,如果是用它第一次来画这个杯子,肯定对这个命令相当满意。"抽壳"主要用在做模具的行业较多。不用这个命令能够也能做出抽壳的这种效果来吗?大家想想就明白了,首先复制一个实体,然后缩小比例(这两步是可以合成一步的),把小的实体放到这个实体的内部,然后取差集不也就做出这种效果了吗?也就是说"抽壳"是可以用其它办法替代的,反言之,用这个类比也有助于对"抽壳"的理解。
但"抽壳"也有自己的特点,就是可以删去面,试想一下,"抽壳"后的结果仍然在物体内部,从外观是看不到的,让它开天窗就可以看见欺内部了,所以此题需要删去顶面。"抽壳"命令难道真的是完美无缺了吗?不是的,针对这个杯子来说,抽壳的结果是杯底与杯壁是一样厚(因为这是抽壳的厚度决定了,造成每方位都是一样厚),如果杯底与杯壁不是一样厚的,就要用实体编辑工具偏移面或者拉伸面来修改了。
【注意】这个"拉伸"不同于前面的实体拉伸,这个是在'实体编辑'工具上的拉伸,不能弄混了。光对此例而言,用"抽壳"命令是比较容易的,但它本身局限性也大,我们知道有这样一件武器就可以了。
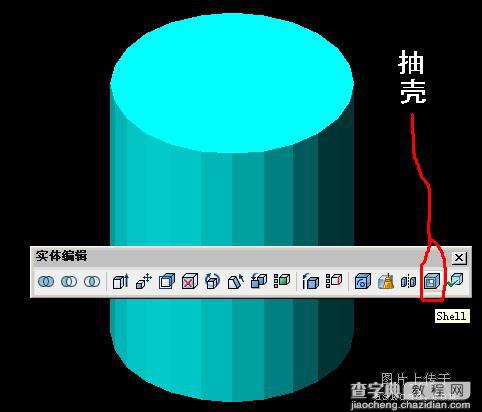
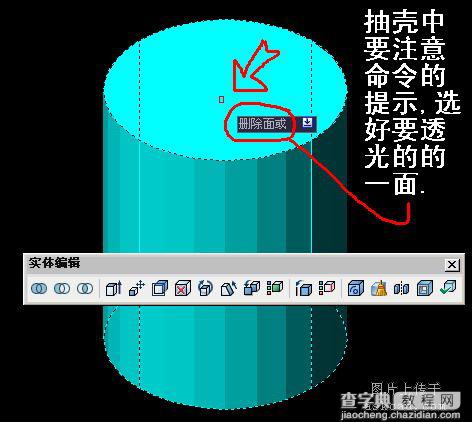
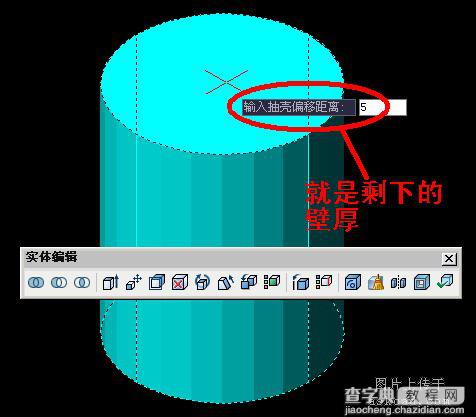

方法五:压印
压印是实体编辑工具上的命令,好象相当多的书上介绍是不多的。通常用不好这个命令的一大原因是没有配合ucs一起使用。我还是先演示画杯子的过程。
1、首先画好了大圆柱,这一步同方法一;
2、打开ucs工具栏,点ucs工具栏中的"对象",请选择好大圆柱的顶面,这步很重要,注意看看"坐标轴"的位置变化;
3、捕捉大圆顶面的圆心作为小圆的圆心,然后画出小圆;
4、这时才能点"压印"命令,点了后按命令行提示,选择大圆柱,再选择小圆,此时系统提示"是否删除对象",点是就可以了;
5、这时,你仍看不过有什么变化,请注意要在着色栏中"线框"下才能看见有点小小变化,就是大圆柱顶面上有个小圆的虚线,这个就是"压印";
6、请用"实体编辑"中的"拉伸面",选择大圆柱顶面上小圆的内部,这时命令询问拉伸的高度,请输入杯子中空部分的深度,切记注意要输入"负值",完成后,一个杯子就完全出现了。
小议:初学朋友可能对这个过程感觉太复杂,还是不清楚"压印"究竟是个什么东东,什么时候要用它?请回头比较一下上面[方法二]中的第3小点,就会感觉这是很相似的。的确如此!我仔细分析就清楚了,在[方法二]中的第3小点中是将小圆用负值拉伸,最后用差集。
而这个方法中同样是将小圆用负值拉伸,"压印"的目的在这里扮演的是一个"中间"的作用,它的目的就是要在大圆柱顶面上勾勒出一块区域来为其它工具(如拉伸面、仿移面、旋转面……)使用,而画的这个小圆,只是供"压印"找出勾勒范围的依据,所以这个小圆用了后,就可以删去,它的用途已经完了。
而"压印"是如何工作的,这个例子中就是,比照"小圆"的样子在大圆柱顶面上"压制"出一个和小圆形状一样的印迹!这个原理一定要理解清楚,最后用拉伸面工具操作的对象是大圆柱顶面上的一个区域(和小圆一样),这句话的着眼点是,这个区域(压印出来的印迹)是在大圆顶面上的一部分(注意!!),而跟小圆毫无关系了,小圆只是供"压印"使用,使用后可丢弃,所以和[方法二]中的第3小点相比,最后就没有取差集这一步了。
从这里可以看出,"压印"只是个中间工具,所以有相当初学者,初次使用后感觉,好象没有什么反应,经常一直不清楚这个东东是干什么时候的,现在应该很明白了吧。如果还不清楚,我再倒过来说。当大圆柱画好后,如何制造杯子的中空部分呢?[方法二]中的第3小点是在顶面上用小圆负值拉伸出一个小圆柱,请注意,这时的大圆柱与小圆柱是两个不同的实体,所以最后要用差集;而此方法中拉伸的小圆其实是"虚"的圆柱,它与大圆柱是一体的,所以不用差集(本然就用不上,只有一个对象,该谁去减掉谁呢?)。
我已经说过了,小圆在这里的角色只是为"压印"提供的一个范围依据,反过来想想,如果只要能提供这种做到范围依据,如这种圆圆的"压痕",不用小圆来创建可以吗?答案是————完全可以!你可以用另画一个圆柱(或者是线条,或者是实体)去压这个大圆柱都是可以的,只要能在大圆柱顶面压出这种圆圆的"压痕"都是可以的。为什么通常不这样做呢,如果用另一个小圆柱去压印大圆柱,你会看见,不光是顶面上画有圆圆的"压痕"了,就连内部也是新出现不少虚线。
从这里就更加明白,"压印"是什么东东了,它就是把甲的轮廓样子,弄到乙身上去,它只是为其它实体编辑工具提供操作对象,为什么要用"压印"来做这项工作呢?我一说你就明白了,比如我用实体编辑工具中的"拉伸面"去操作大圆柱的顶面,不管怎样都只能选取到大圆柱的整个顶面,但是我想只操作大圆顶面上的一部分,而不是整个顶面,当如何办呢?
一个办法是绕过这个问题,通过另外建立对象来操作,最后用布尔运算(并、差、交集)。我想这个就是为什么要发明"压印"命令这么个东东了。这下应该说是完全明白了吧!明白了"压印"的由来后,相当多的问题就好理解了。当"压印"后,实体上会露出相当多的虚线,除了少数是我想要的,可是一项工作完后,这些杂七杂八的虚线还有实体上,十分碍眼,又擦不去,当如果办呢?
为了解决这个问题,cad为"压印"发明了个配套的命令"清理",就是用它"清理"这些碍眼的东西。说到这里,我又要插嘴了,相当多的初学者(至少我是这样经历过),刚开始时喜欢没事每个图标挨着点点试试,看看是干什么使的。最初我点到这个"清理"时,一点反应都没有,我的结论是——"没有用处的东西!",又如最初点点"压印"这个东东时,结论是——"同样没有用处的东西!",问一声,到今天还有和我一样菜的朋友没有?"压印"已经说了许多了,再说说使用中出现的问题。常常感觉这个命令不好用,这是为什么呢?
我想主要的原因是:1、"压印"是成功的,但它只是中间工具,光"压印"是没有实际意义的,没有给其它实体编辑工具提供有价值的东西,这点很重要。比如这例,后面是用"拉伸面"命令来拉伸圆圆的压痕,但是"拉伸面"命令只能是拉伸平面(有点点弧度都不行,绝对是平面上封闭的面),如果是非平面,虽然也能"压印"出轮廓(用实体来压),但是绝对是不拉伸不了的。所以容易张冠李戴地认为是压印出了问题。
2、不光拉伸面的对象是平面,旋转面等等都是这样,不要冤枉了"压印"小姐哦。
3、如果把线(直线、多段线、圆……)要压印到平面上,切记一定要在该平面上进行!!!否则不成功,经常犯的错误时,不看坐标轴图示,如果当前坐标轴的"x-y"没有和该平面重叠(切记!!!)的话,压印就不成功。如何要保证坐标轴的"x-y"与该平面重叠呢,则要打开ucs用户坐标,把坐标移到这个面上。我通常做法是用用ucs用户坐标中的"对象'按纽,点击要操作的这个面,这样就可以了。
4、实体编辑时,选择面也要正确,因为压印完了后的虚线较多,选择是点选需要操作的区域内部(通常要是平面)。最后,再补充一下,压印这个命令通常是实体主要工程做完后,才用的工具,而它主要是为实体编辑工具服务的。压印的工作也可以用其它方法替代,只是要繁琐些。所示刚开始阶段不要急于去用这个命令,刚开始也用不上这个东西。
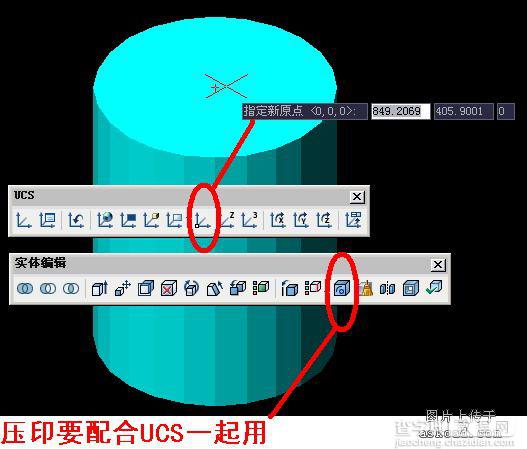
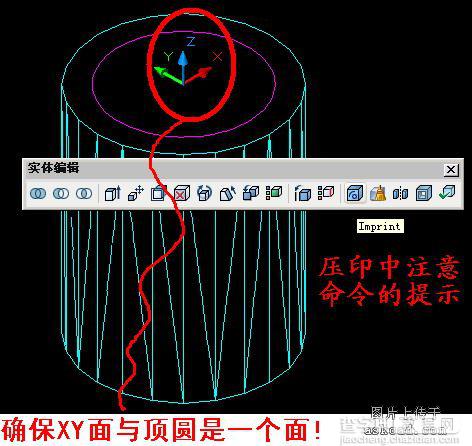
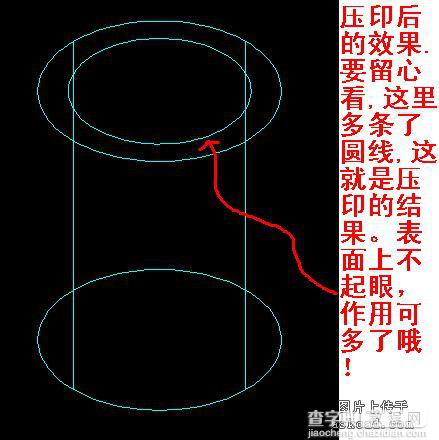
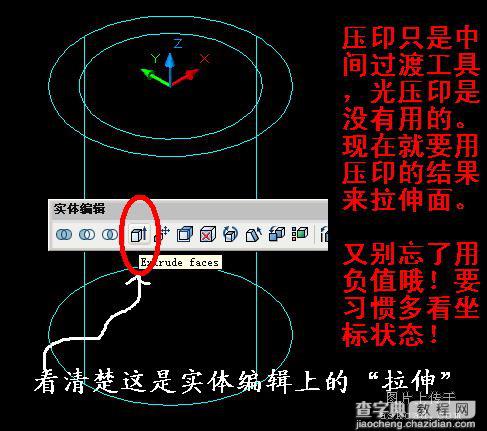
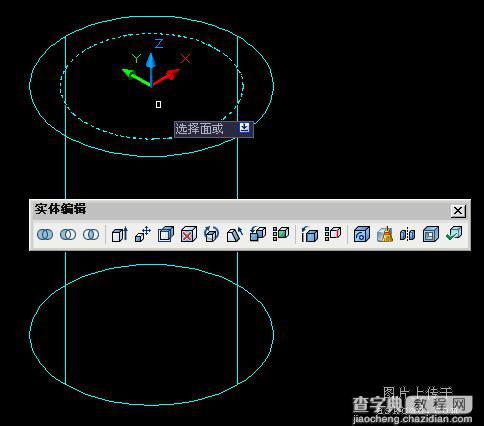
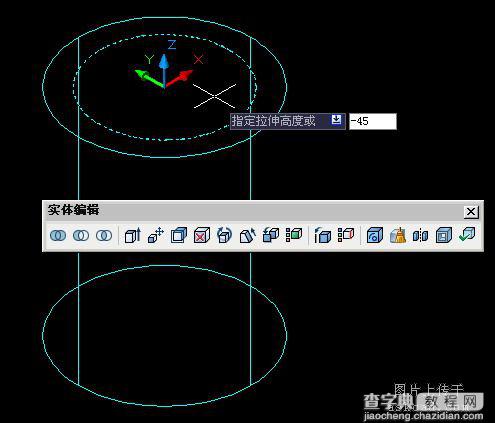
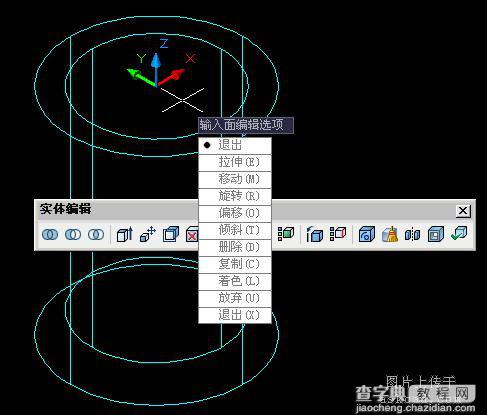
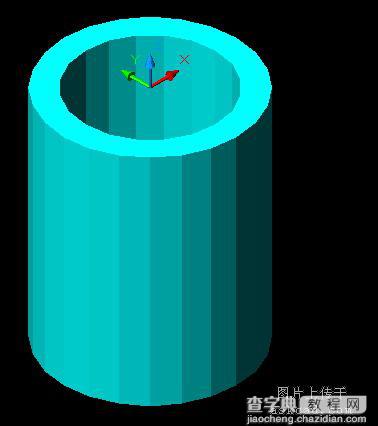
方法六:其它方法,这里就略说了。
1、用曲面来做,我觉得初学者应该先学实体后学曲面这样好,曲面与实体各有优劣。曲面不如实体有众多的工具,相当的工作对用曲面来说,是完全靠一点点建立的,比如这个杯子就不能想到差集来扣出中间部分了,略说一下即可。
2、其它方法就杂了,比如说已经做好了一个大小如杯子的长方体盒子,我们也可以靠修改而得,比如调整各个面后,用圆角命令,把方和修改成圆的,这也是一种方法。要说明的是,这个算是另类,我说这个表明能够实现做出杯子的目的,但总体上不能这样做。
3、将这个杯子看作两总分,一个空管和一个圆饼,分别做出来后,用并集粘到一起,这也是一种思路,细化下来圆饼又有作为大圆的底和小圆的底之分。其余步骤具体方法,用上面的任一种方法都可以。
4、先是做好截面后,不是靠旋转,而是另外垂直画个圆,然后按这个圆作为路径拉伸,同样是这个杯子。说到这里,切不要认为我这又是多此一举,想一想,如果我另外画的是椭圆,结果如何?这个就留给初学者思考吧!最后,总结一下,上面讲的较杂,因为都是个人经验与心得体会,相当多的书上不是这样表达的,错误之处敬请指正。说了这么多,就是要求初学朋友们要多想,画三维就是大脑构思的过程,尤其是"实体拉伸"与"实体旋转"两个元帅,加上布尔运算(并、差、交集),这个就是核心的东西了,只要肯在这上头下功夫,过不了几天就是你给我讲解了。
因为多数实体东西就可以靠几个东西来完成。我之所用杯子这个为例来说明,杯子是再简单不过的东西,关键是你画杯子时是如何构思的,首先脑子中有个过程,然后想想能够有多少方法可以去实现呢?只要多想,三维能力就提高上来了,初学者不要刚开始看着别人的作品就叹息不止,任何复杂的东西都是由简单的构成的。
为初学者留两个题目:1、[方法六]中第4点,动手试试;2、我一再建议不要用实体工具上的几个现成货,现在你就要用这此东西了,请自己用其它方法做出这几个实体工具上现成货。
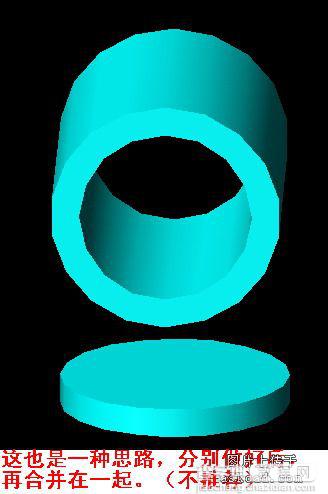
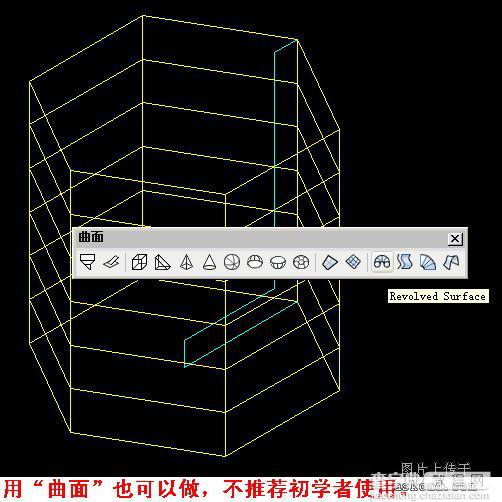
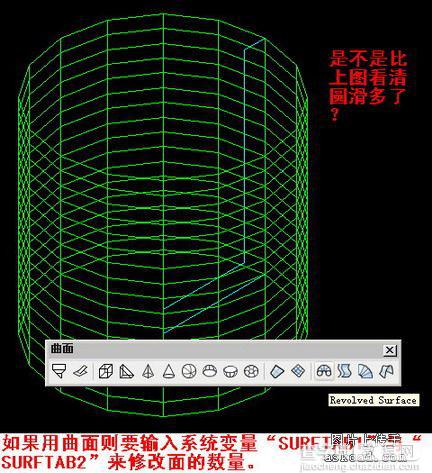
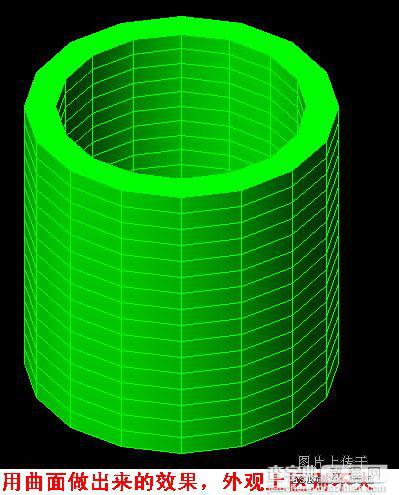
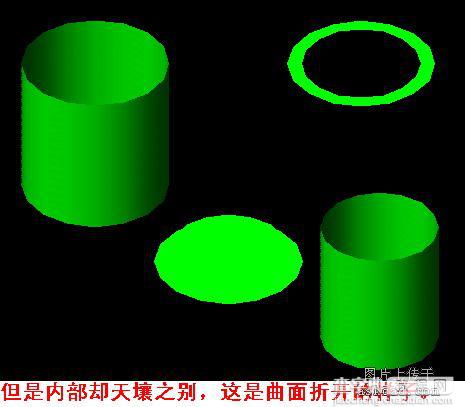

这篇三维实体图的常见方法教程已完毕,希望对大家有一定的帮助!
【CAD三维实体入门(三):三维实体图的常见方法】相关文章:
