在EXCEL中如何建立华丽的分割线?
摘要:EXCEL统计数据时,需要将不同类的数据区别开。此时,在不同数据间加入分割线,可以直观明了的将这些数据分开。这里介绍在EXCEL中如何建立华...
EXCEL统计数据时,需要将不同类的数据区别开。此时,在不同数据间加入分割线,可以直观明了的将这些数据分开。这里介绍在EXCEL中如何建立华丽的分割线。
方法/步骤
首先打开需要添加分割线的表格。

右击需要插入分割线的行,插入空白行。
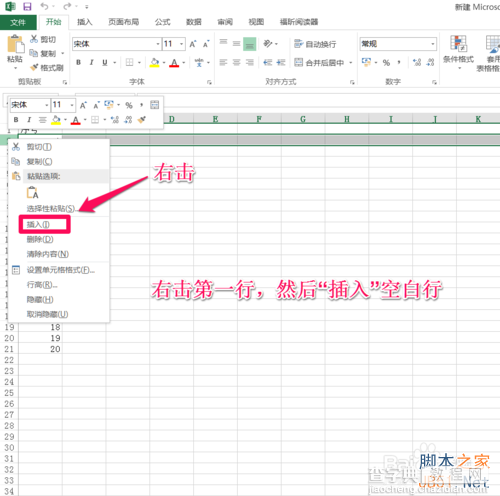
在插入的空白行第一列输入“!”。
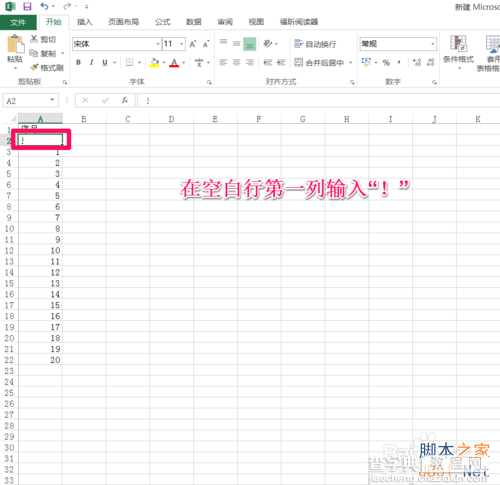
选中需要画分割线的范围。
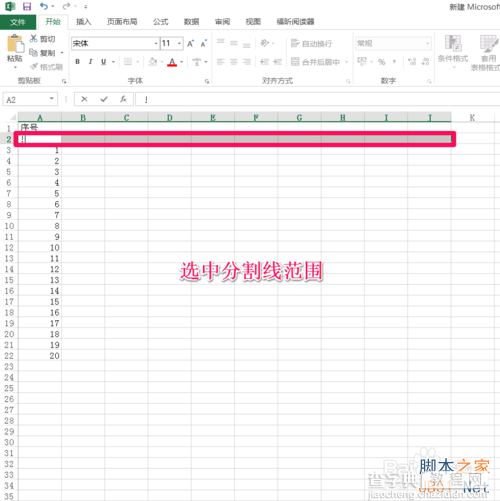
单击“对齐方式”右下角的箭头,弹出设置对齐方式的设置框。

选中”水平对齐“下拉菜单中的”填充“,然后点击”确定“。
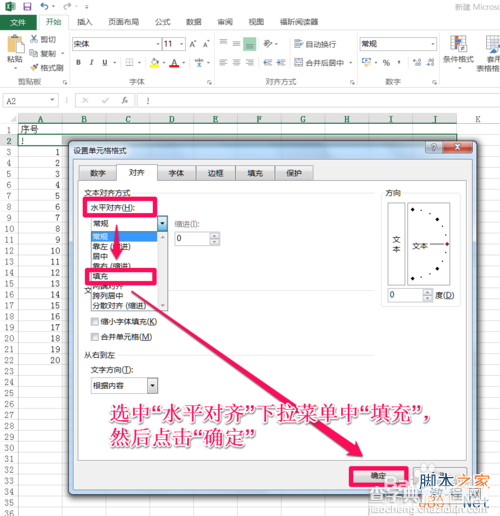
返回EXCEL表格,已建立分割线。
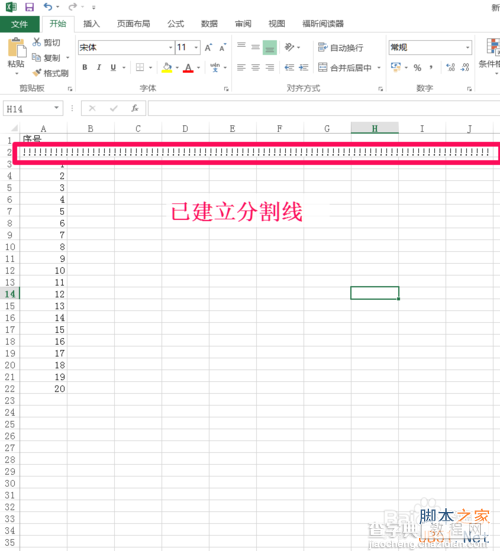
利用格式刷建立其他线性分割线
右击需要插入分割线的行,插入空白行。
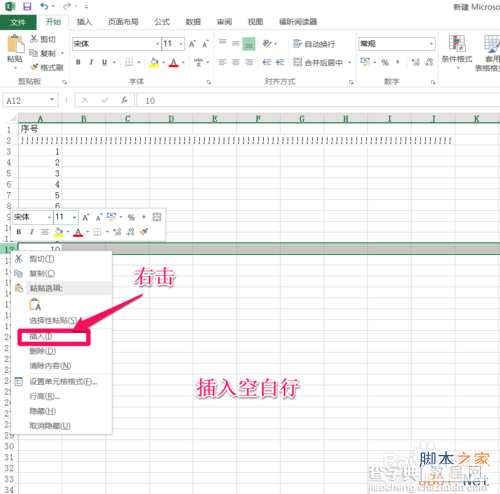
在插入的空白行第一列输入“#”。
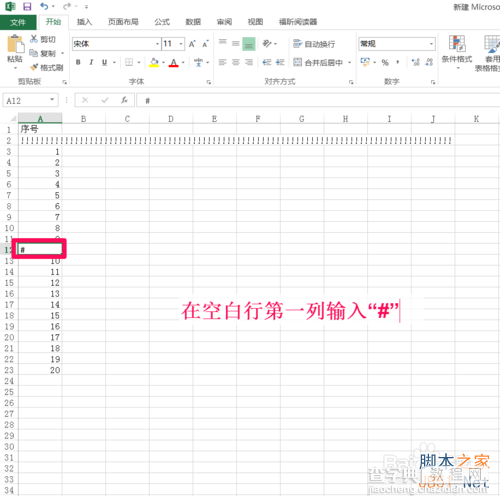
同样的方法插入第三行,并在第一列输入所用分割线符号”~“。
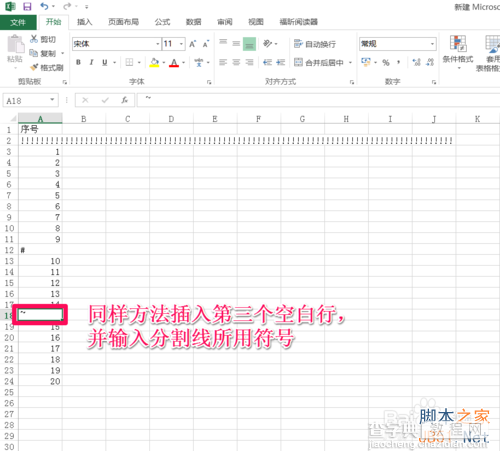
选中第一行的分割线,双击”开始“下的”格式刷“。
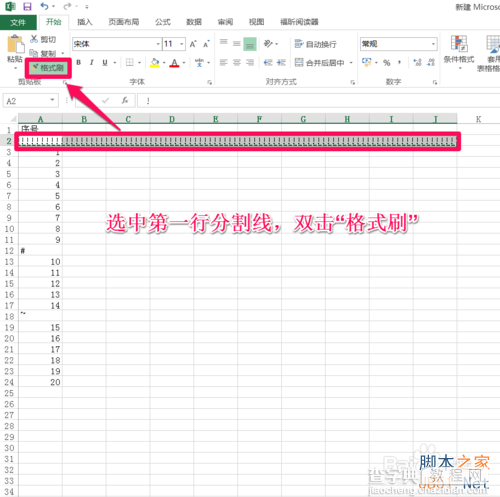
此时鼠标箭头上有一个小刷子,将其移动到第二和第三行分割线的区域内,填充分割线区域。

以上就是在EXCEL中如何建立华丽的分割线方法介绍,希望能对大家有所帮助!
【在EXCEL中如何建立华丽的分割线?】相关文章:
★ 在Word2010中使用Outlook联系人作为收件的图文方法
