我们利用Excel做各种表格时,总会遇到很多的斜线表头,这样的表头不多却也是一个不可缺少的部分。其实这个操作看似简单,却也有朋友一时半会儿做不出来。那么我们该怎么做出一个简单而又美观的斜线表头呢?下面我们一起来看看操作的方法和步骤,简单易懂哦。
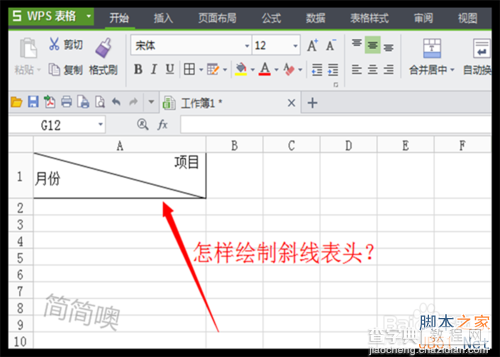
方法/步骤
1、打开Excel,新建一个工作表;
选择需要作为表头的单元格,这里我选择第一格;
然后将该单元格调整到合适的大小,因为表头一般比较大。
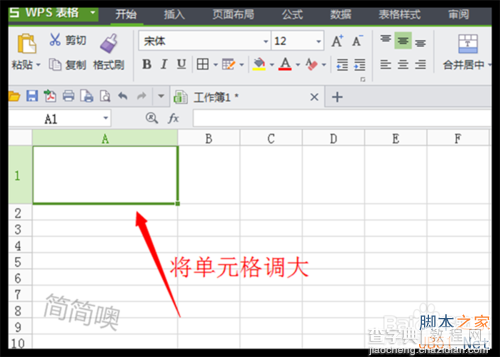
2、先用鼠标单击选中作为表头的那个单元格;
再单击"格式→单元格“命令。

3、在弹出来的”单元格格式“窗口中,选择"对齐”标签,设置“垂直对齐”的方式为“靠上",并将”文本控制“前的复选框勾上。选择好了之后,你可以单击确定,但是单击确定之后,你需要重新进入这个窗口,也可以不单击确定,因为我们还要设置其他的。
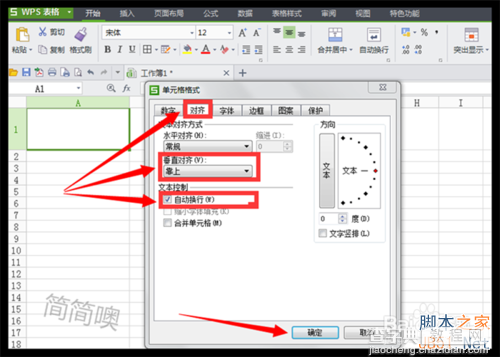
4、再选择“边框”标签,按下“外边框”按钮,这是为了使表头的外框有线;
接着再用鼠标按下如图的主对角线的“斜线”按钮,这是为了给单元格添加一条我们需要的斜线;
设置好了之后,单击“确定”。
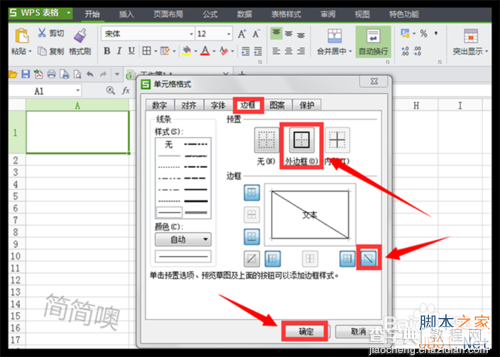
5、这时,你就会看到这个单元格的斜线出现了;
接下来在单元格里面输入表头里需要的文字这时,比如项目、月份;
输入之后,将光标放在第一个字之前。一直敲击空格键,使这四个字向后移动,一直到“月份”二字出现在下一行为止。
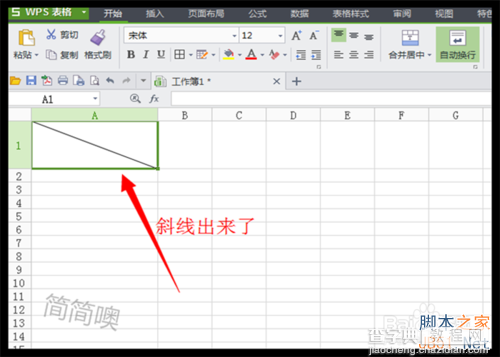
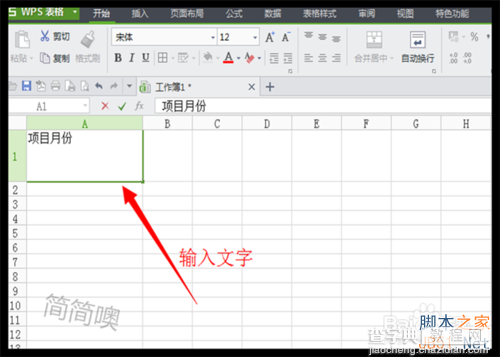
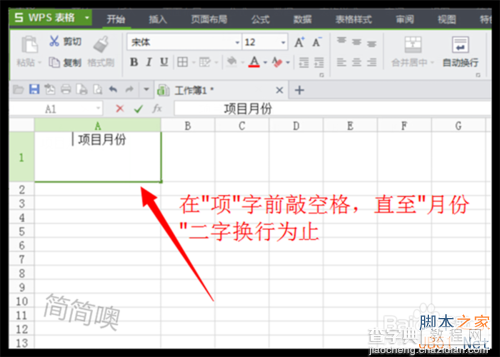
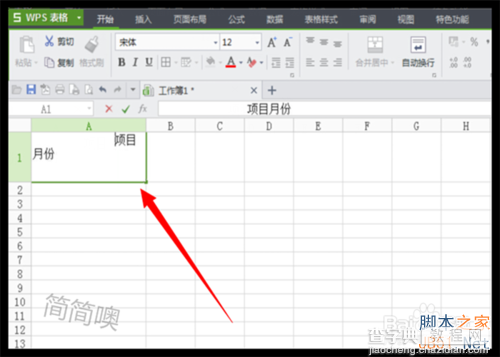
6、然后单击表格中任意一个位置,退出第一个单元格看看,一个美丽的斜线表头就制作出来了。
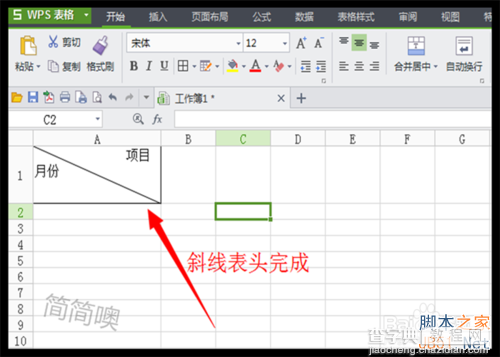
以上就是Excel中怎样绘制一个简单又美观的斜线表头方法介绍,希望能对大家有所帮助!
【Excel中怎样绘制一个简单又美观的斜线表头?】相关文章:
★ Excel密码破解超简单?防止EXCEL密码被破解的方法
★ 如何在Excel2003中快速设置表格背景以及边框的颜色
