word表格中精确调节整体列宽和单元格列宽的操作 在调整word表格列宽时候 我们经常会遇见调节整体而不能调节单个单元格列宽的问题 也会遇见上下两个单元格的列边界不能对其的问题 第一个问题涉及如何选中单个单元格的操作 而第二个问题可以通过设置网格水平间距解决
步骤
1、将鼠标定位到word表格中两列之间的位置 当出现双竖线左右箭头标志时候 可以按下鼠标左右拖动
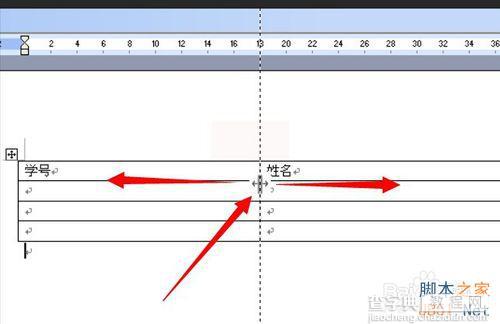
2、拖动之后松开鼠标 这时向左拖动后松开鼠标的效果 此时表格整体列宽已经被调整为左短右长了
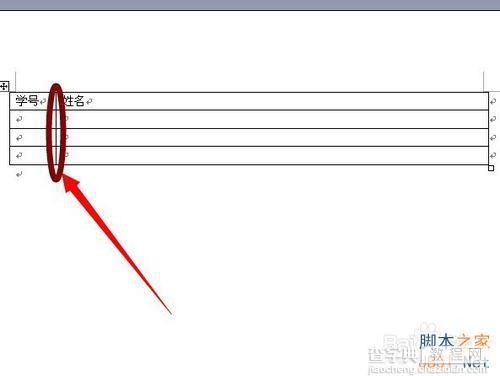
3、ctrl+z撤销上一步操作 恢复原来列宽 将鼠标放置在列之间靠右一点点的位置 当出现黑色向右上的箭头时点击鼠标
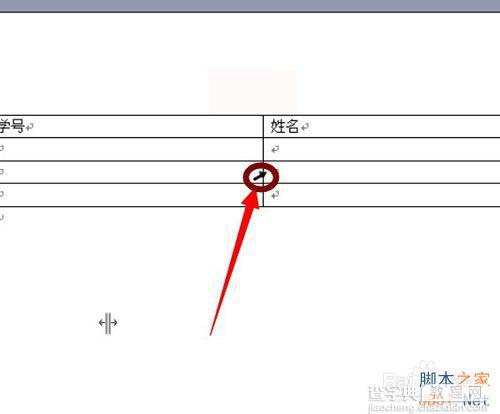
4、点击鼠标之后单元格底色变成黑色 此时该单元格被选中
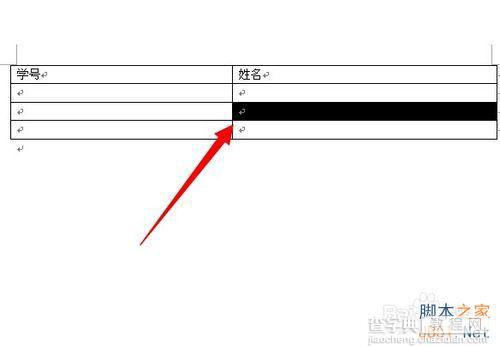
5、鼠标定位到被选中单元格与其左侧单元格之间的位置 当出现双竖线左右箭头时按下鼠标左键拖动或者向右拖动 可以改变这两个单元格的列宽
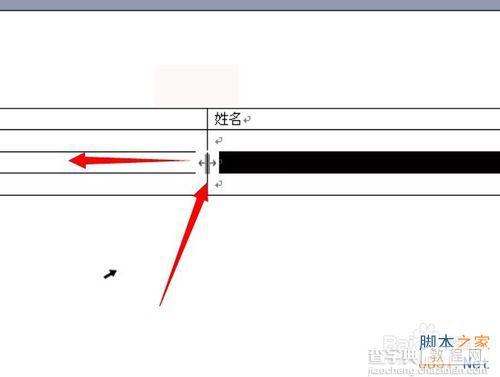
6、这是向右拖动后松开鼠标的效果 可以看到黑色底纹选中的单元格列宽变大而其左侧单元格列宽边窄
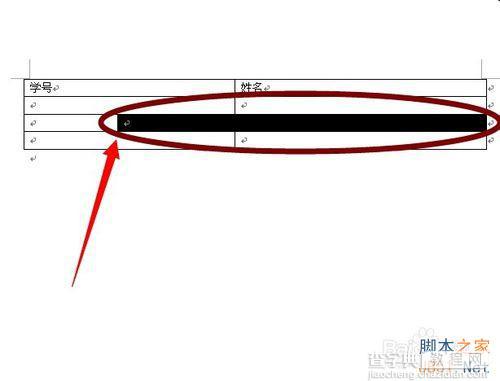
7、点击一下word表格之外的位置 可以更清楚的观察调整后的效果
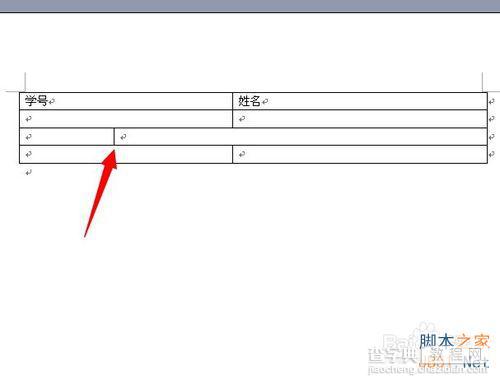
8、执行菜单栏 工具栏 绘图命令
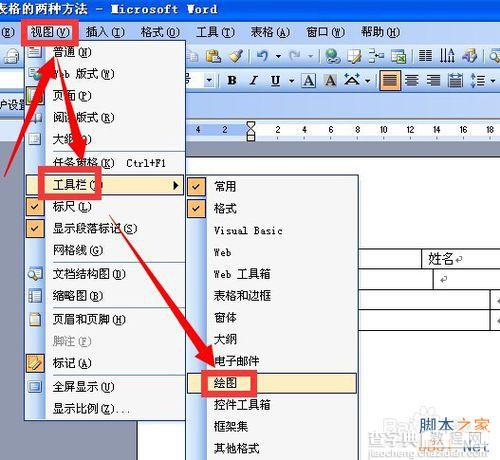
9、在弹出的绘图工具栏中点按绘图工具标志 在弹出的菜单中执行绘图网格命令
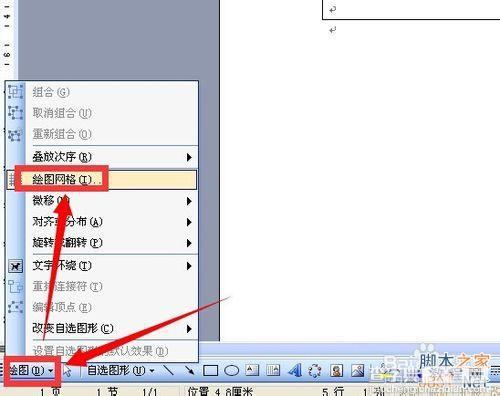
10、将水平间距调节为0.1 点按确定 这样调整之后的好处就是可以在拖动改变列宽时可以精确的改变列款到0.1
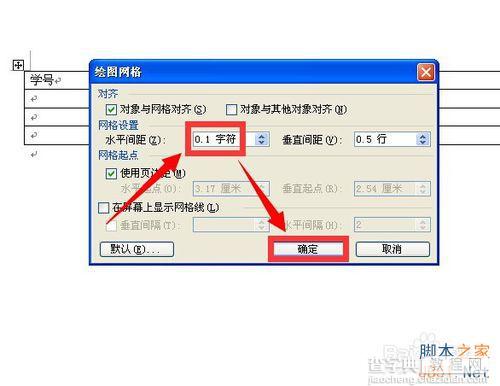
11、在界面按上述步骤拖动改变列宽 能感觉到拖动时候过渡平滑
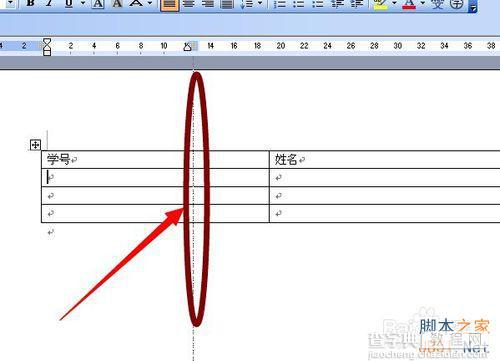
12、如果没有第10步骤的设置 也就是绘图网格中水平间距设置的数值比较大 那么在拖动改变列宽时可以按住alt键 这样在也可以达到平滑过渡 精确改变列宽的效果
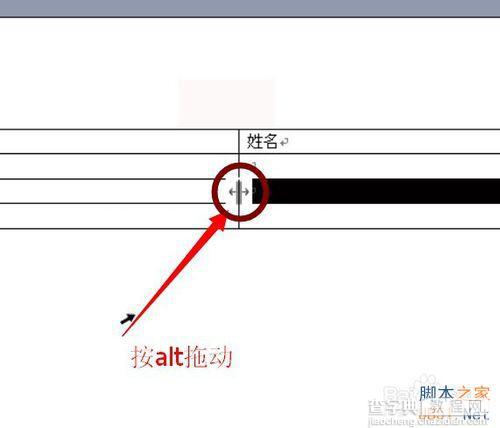
以上就是word表格中精确调节整体列宽和单元格列宽的操作图文教程,希望能对大家有所帮助!
【word表格中精确调节整体列宽和单元格列宽的操作图文教程】相关文章:
★ 用WPS表格的高级筛选功能分析学生成绩的方法(图文教程)
★ 在Word2010中设置链接自动更新或手动更新的图文教程
