word图片显示一半怎么回事?word图片显示不全方法介绍
摘要:经常在编辑word文档时,会发现有些图片仅仅显示一半或者就显示一小部分,不知道是什么情况!那么word图片显示一半怎么回事?下面小编就为大家...
经常在编辑word文档时,会发现有些图片仅仅显示一半或者就显示一小部分,不知道是什么情况!那么word图片显示一半怎么回事?下面小编就为大家介绍word图片显示不全方法,一起来看看吧!
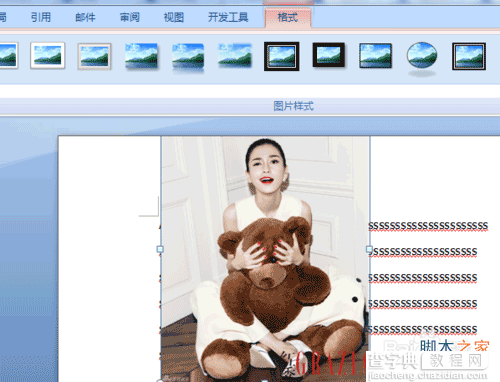
方法/步骤
步骤一:在系统桌面新建一个word文档,然后插入一张图片,发现这个插入的图片仅仅显示了一小部分。
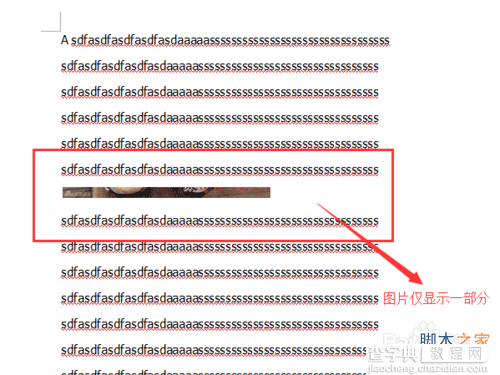
步骤二:把光标位置置于图片的末尾,然后点击鼠标右键,进入“段落”选项。
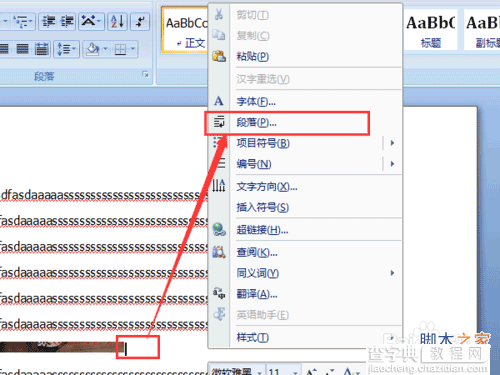
步骤三:然后,切换到“缩进与间距”选项卡。
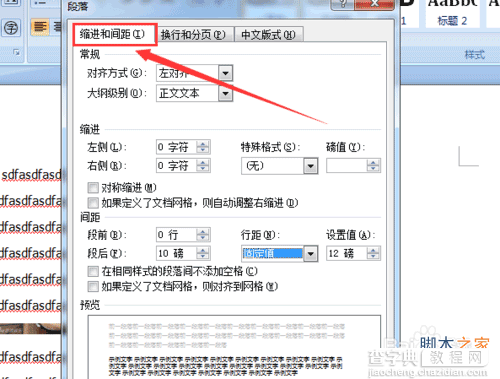
步骤四:然后,在该选项卡中,把“行距”设置为“单倍行距”,然后点击保存退出。
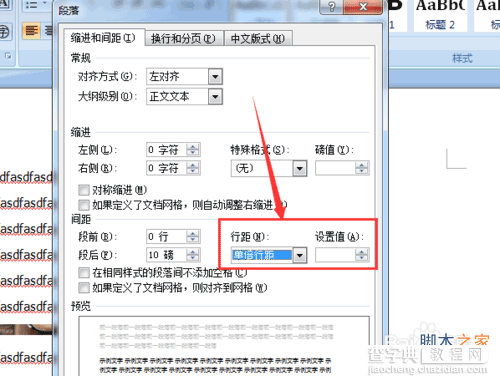
步骤五:再查看word显示不全的图片,发现已经完全显示出来了。
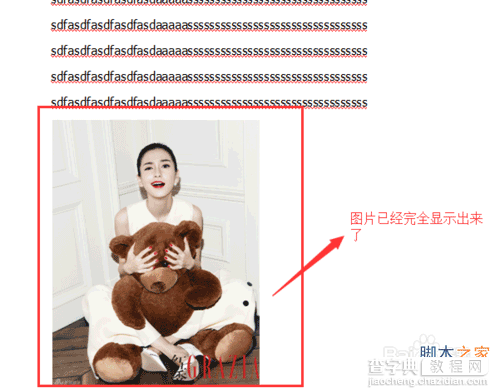
步骤六:还有一种解决方案是:选中图片,点击鼠标右键,选择文字环绕。
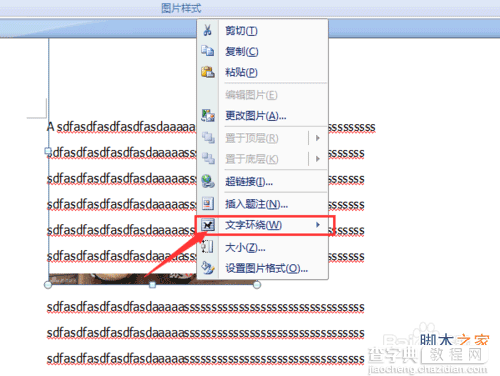
步骤七:然后选择“浮于文字上方”,使得图片浮在文字的上面,而不会被覆盖了。
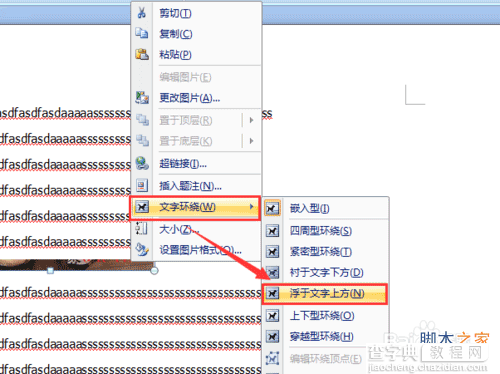
步骤八:点击保存退出之后,word的效果如下图所示。图片是显示出来了,但会把文字覆盖掉,需要把文字进行调整一下才行。
注意:笔者不推荐使用这种方法。
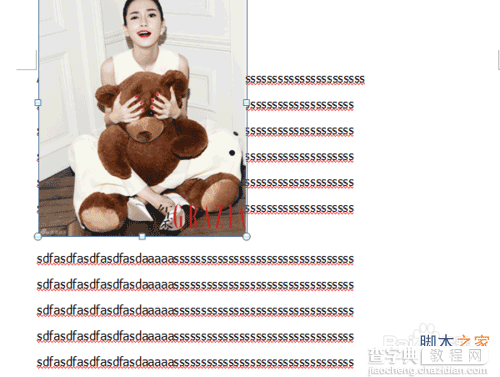
注意事项
word图片显示不全建议大家使用第一种方法,一定要学会哦!
【word图片显示一半怎么回事?word图片显示不全方法介绍】相关文章:
★ 如何让Word文档全屏显示 word全屏显示方法及快捷键
★ Word2003文档中如何将一个表格拆分成两个表格最快方法的图文介绍
★ 在Word2010中设置显示最近使用的文档数量的图文介绍
上一篇:
word页眉横线怎么去掉 2007
下一篇:
Wps文字文档保存及自动保存方法介绍
