这篇教程教查字典教程网的MAYA学习者使用MAYA制作逼真麦克风,教程难度中等,比较适合有一定MAYA基础的朋友学习,好了先不多说了,来看看效果图先:







具体的制作步骤如下:
01 打开Maya,执行Create>Pllygon Primitives>Cylinder命令,创建圆柱,如图1-1所示。
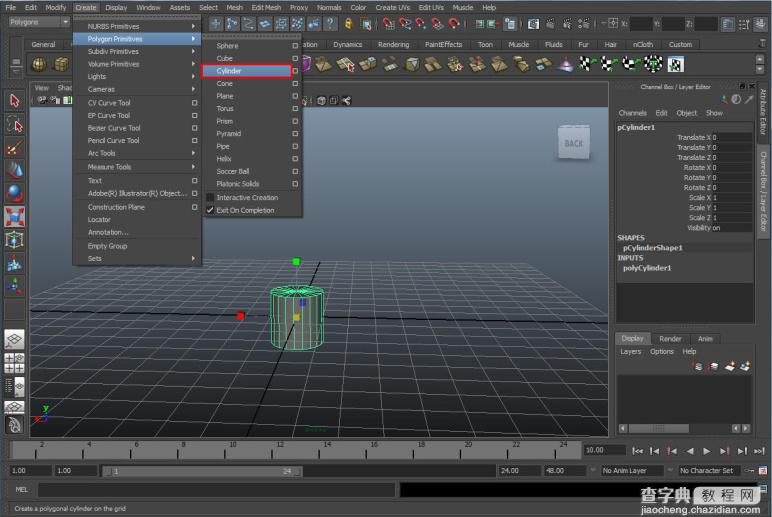
图1-1
02 在右侧的通道盒中,打开polyCylinder1卷展栏,设置Subdivisions Axis为35,提高圆柱模型的精度(精度不够可加大数值),如图1-2所示。

图1-2
03 使用缩放工具,将模型缩放至视图中大小,如图1-3所示。
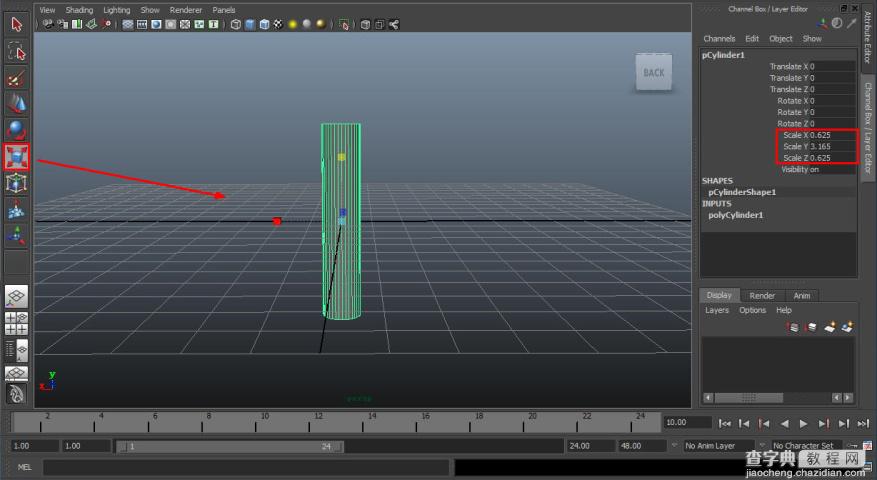
图1-3
04 选择模型,单击右键,选择Vertex进入点层级,如图1-4所示。
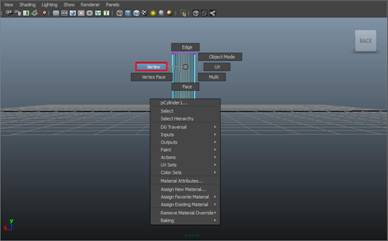
图1-4
05 选择模型下半部分的点,使用缩放工具进行缩放,至视图中大小,如图1-5。
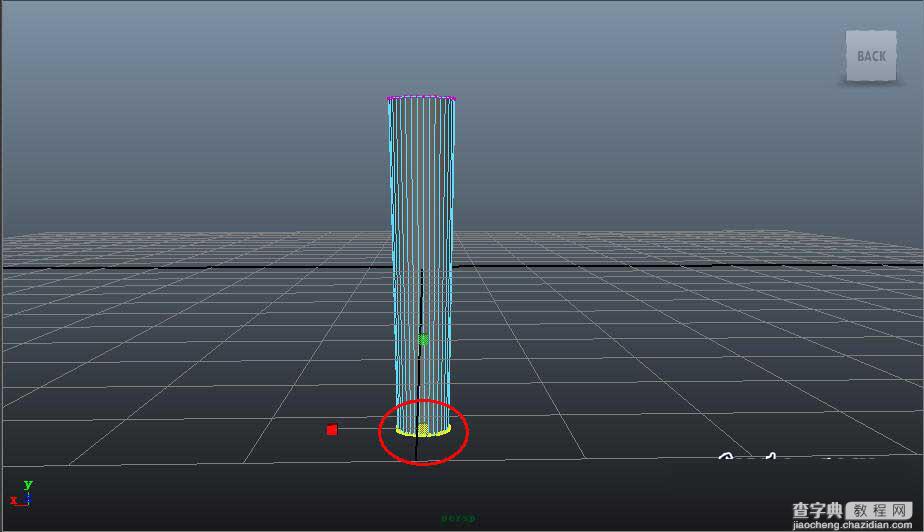
图1-5
06 选择模型,单击右键,选择Object Mode进入物体层级。执行Edit Mesh>Insert Edge Loop Tool命令,如图1-6所示。
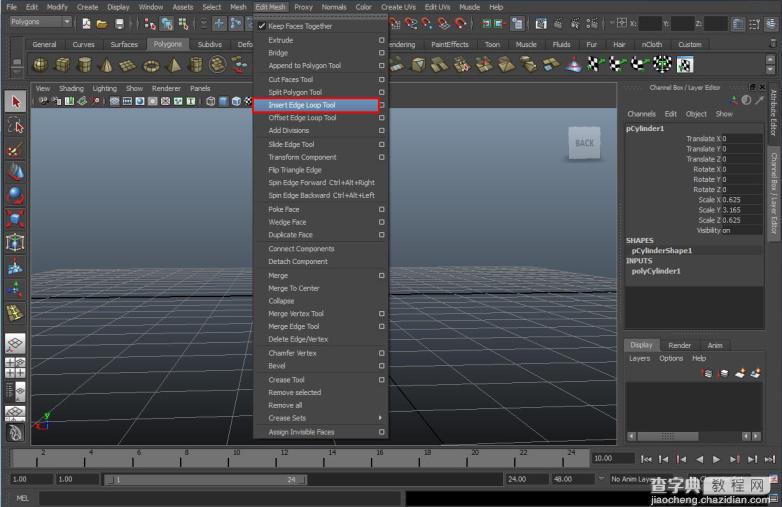
图1-6
07 使用鼠标左键在模型上拖拽,添加四条环形边,如图1-7所示。
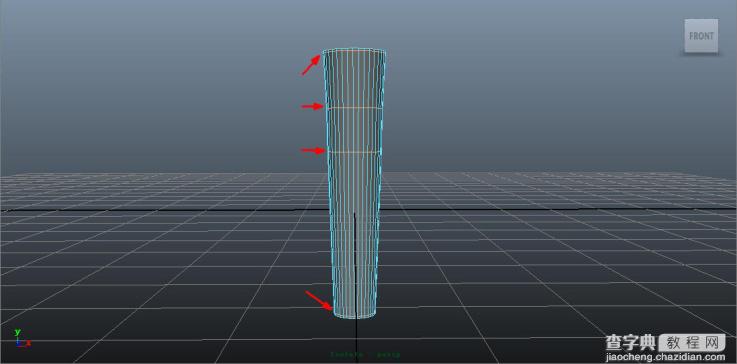
图1-7
08 选择模型,单击右键,选择Face进入面层级。选择中间的三个面,单击工具架上的

按钮,进行挤压,如图1-8所示。
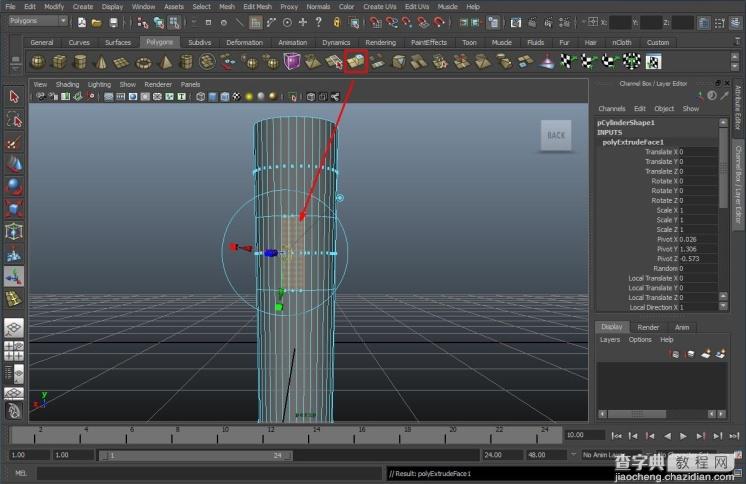
图1-8
09 拖拽Z轴向内移动一定距离,并轻微缩小,如图1-9所示。
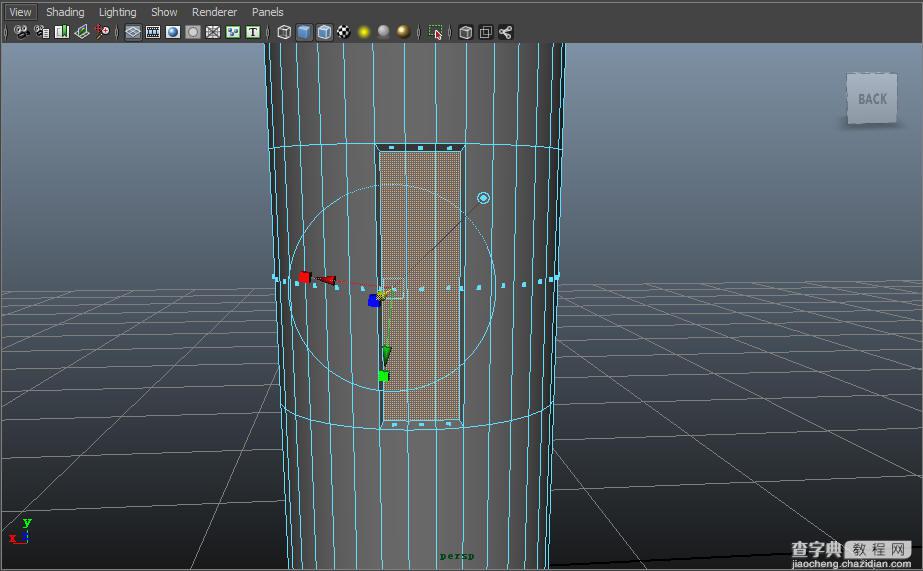
图1-9
10 按下键盘上的G键(重复执行上一次的命令),进行挤压,拖拽Z轴向内移动一定距离,如图1-10所示。
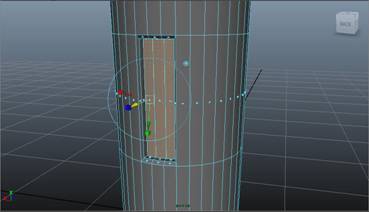
图1-10
11 创建一个立方体,将其缩放至视图中大小,如图1-11所示。

图1-11
12 使用移动工具,将缩放后的立方体移动至视图中所显示的地方,如图1-12所示。
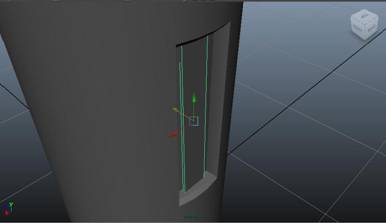
图1-12
13 创建立方体,执行Edit Mesh>Bevel命令,如图1-13所示。
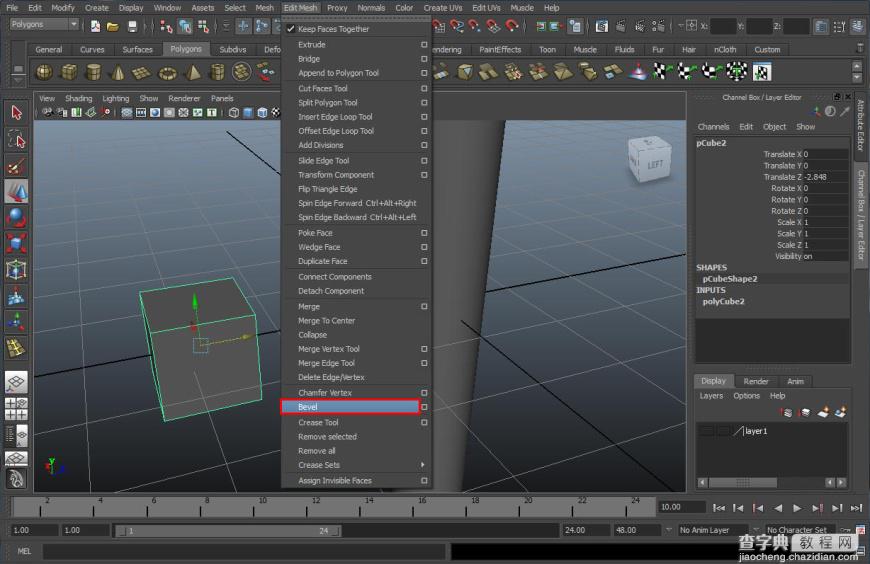
图1-13
14 在右侧的通道盒中,设置polyBevel1卷展栏下的Offset为0.1,如图1-14.

图1-14
15 将立方体缩小,并移动至视图中所显示的地方,作为麦克风的开关按钮,如图1-15所示。
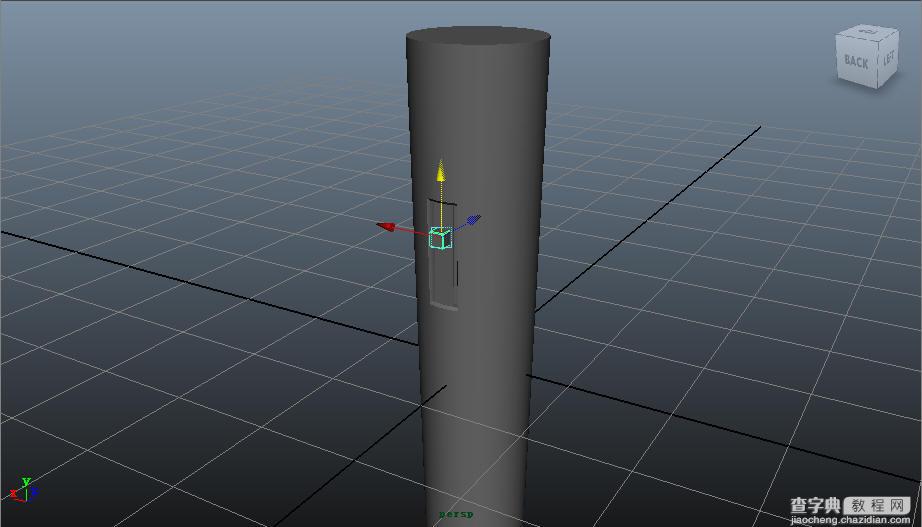
图1-15
16 创建圆柱模型,将其缩放并移动至视图所显示位置,如图1-16。
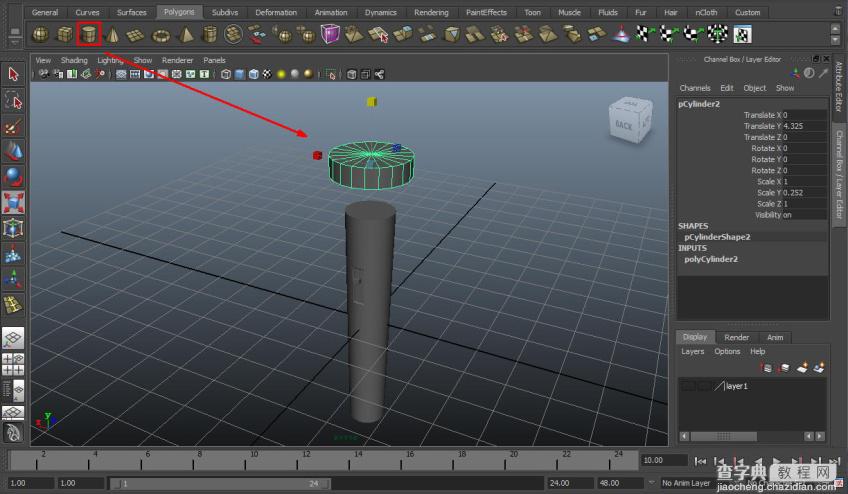
图1-16
17 在右侧的通道盒中,打开polyCylinder2卷展栏,设置Subdivisions Axis为35,提高圆柱模型的精度,如图1-17所示。
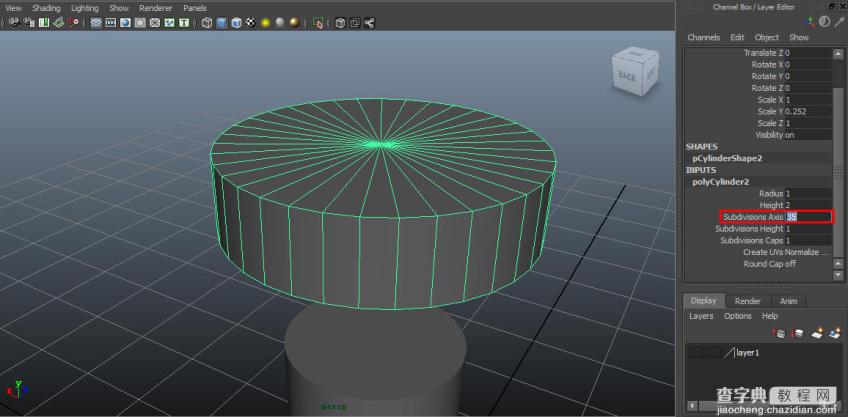
图1-17
18 选择圆柱模型,单击右键,选择Edge进入边层级,选择模型的两条环形边,如图1-18所示。
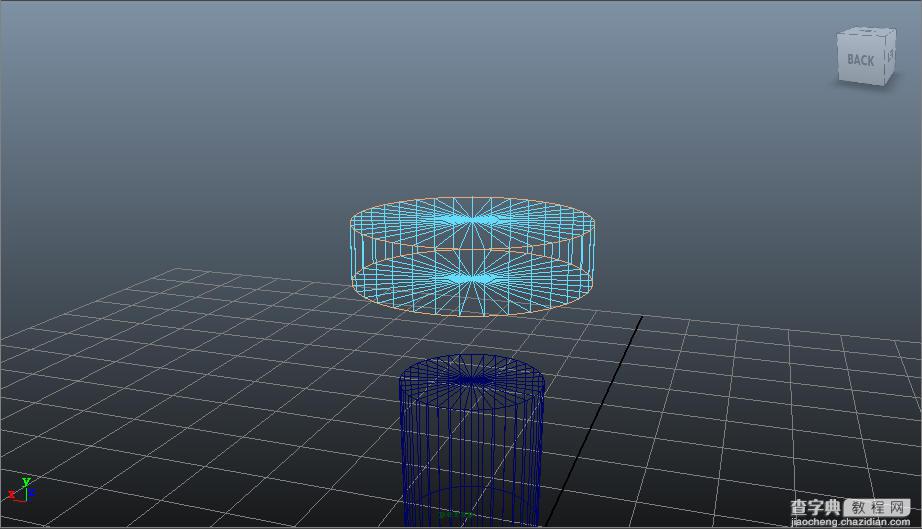
图1-18
19 单击Edit Mesh>Bevel后的

按钮,在弹出的窗口中设置Segments为5,然后单击Bevel确定,如图1-19所示。
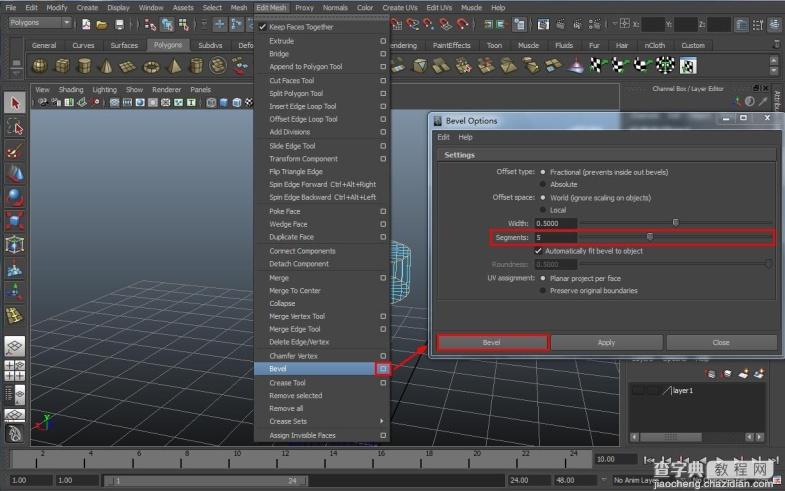
图1-19
20 得到如下模型,将其缩小并移动至视图中所显示位置,如图1-20所示。
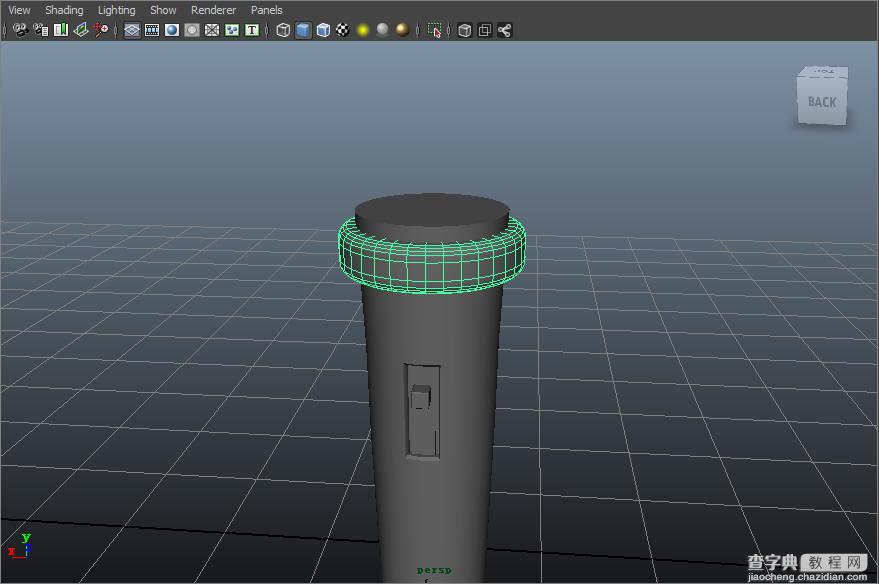
图1-20
21创建圆柱形,在右侧的通道盒中,打开polyCylinder3卷展栏,设置Subdivisions Axis为35,提高圆柱模型的精度,如图1-21所示。
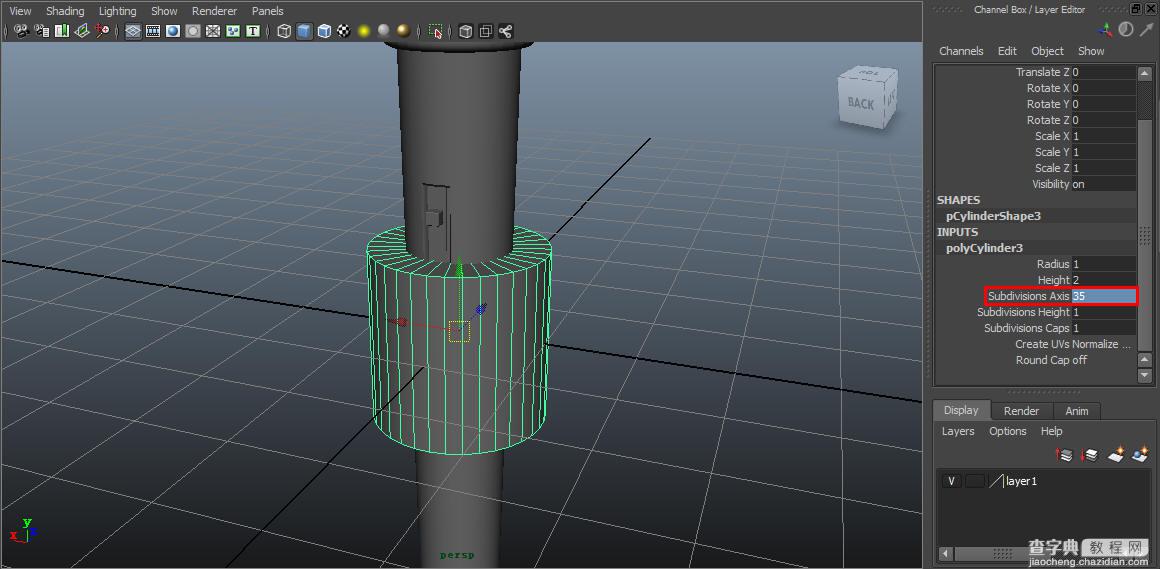
图1-21
22 将其缩放并移动至视图中所显示的地方,并执行Edit Mesh>Insert Edge Loop Tool命令,添加两条环形边,如图1-22所示。

图1-22
23 按下键盘上的Ctrl+D,复制当前模型,将其轻微放大,并向上移动一定距离,如图1-23所示。

图1-23
24 创建球体,在右侧的通道盒中,打开polySphere1卷展栏,设置Subdivisions Axis和Subdivisions Height为50,提高模型的精度。将其缩放至合适大小,并移动到顶端,如图1-24所示。
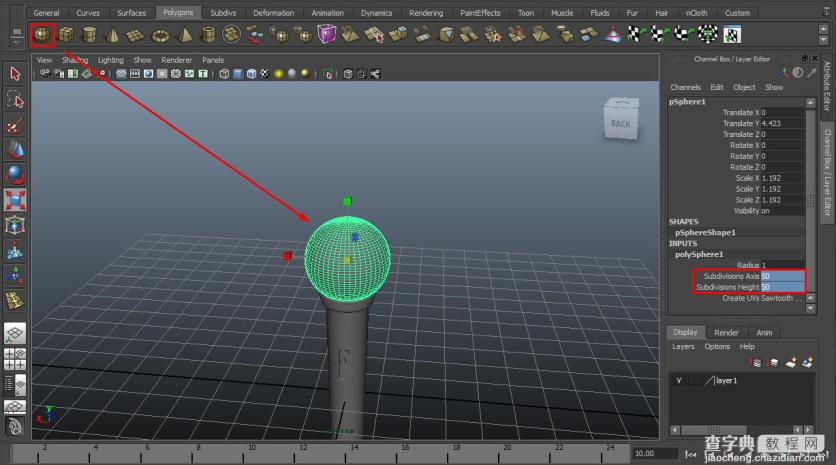
图1-24
25 按下键盘上的Ctrl+ D键,复制当前球体,并使用缩放工具将其微微放大。选择球体,单击鼠标右键,选择Face进入面层级,切换到 FRONT视图,按下键盘上的Shift键加选,每隔一排选择一排面,如图1-25所示。
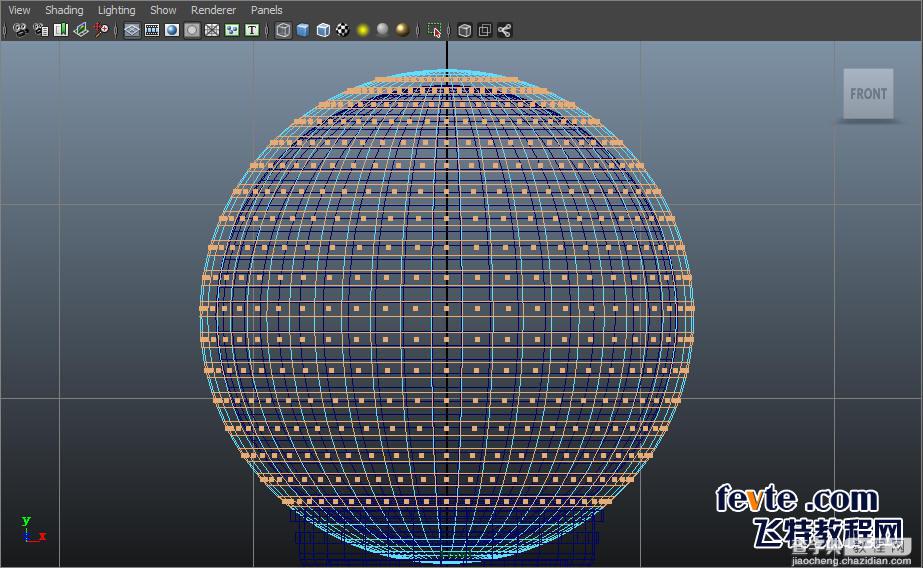
图1-25
26 切换到透视图,将选择的面删除,如图1-26所示。

图1-26
27 选择模型,单击工具架上的

按钮,进行挤压,拖拽Z轴,向内移动一定距离,如图1-27所示。
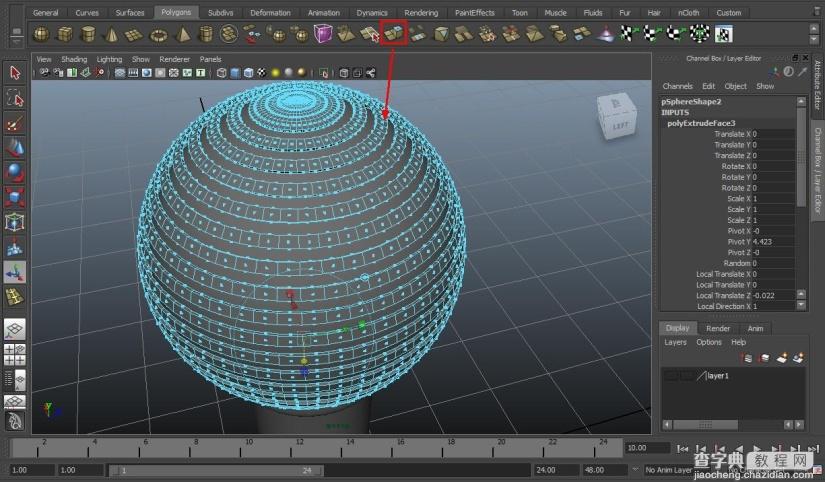
图1-27
28 执行Edit Mesh>Insert Edge Loop Tool(插入环形边)命令,给所有的环添加两条环形边,如图1-28所示。
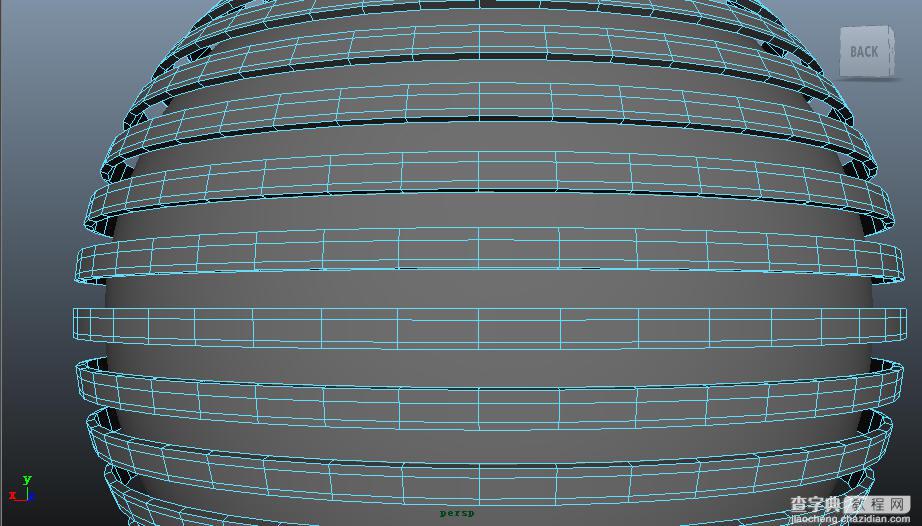
图1-28
29 创建一个圆柱模型,设置Subdivisions Axis为35,提高模型精度,如图1-29所示。
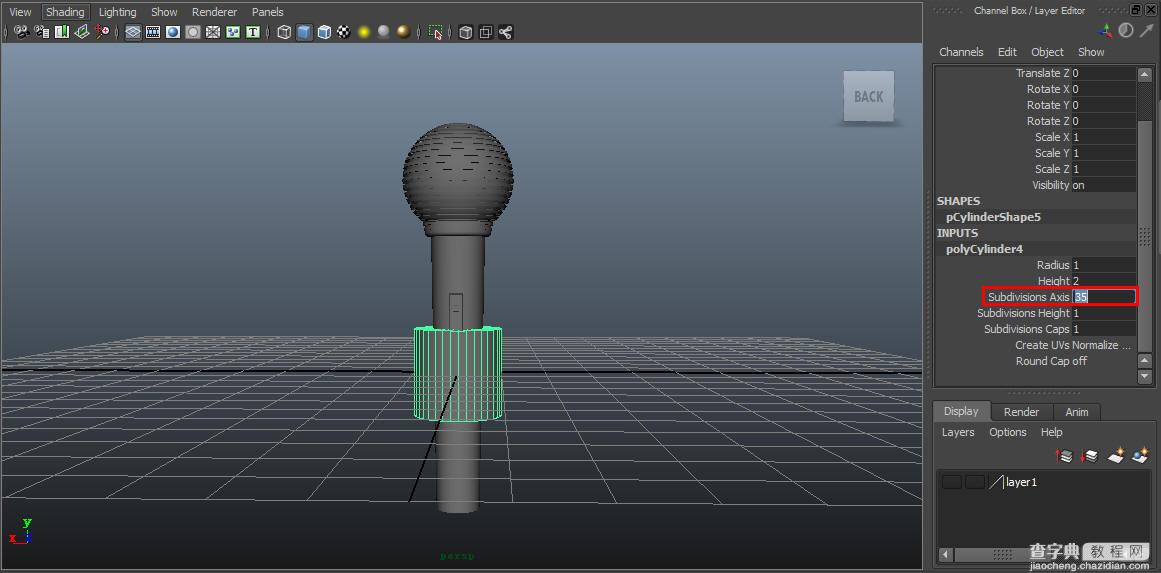
图1-29
30 进入点层级,选择模型底层的点,向内微微缩放,如图1-30所示。
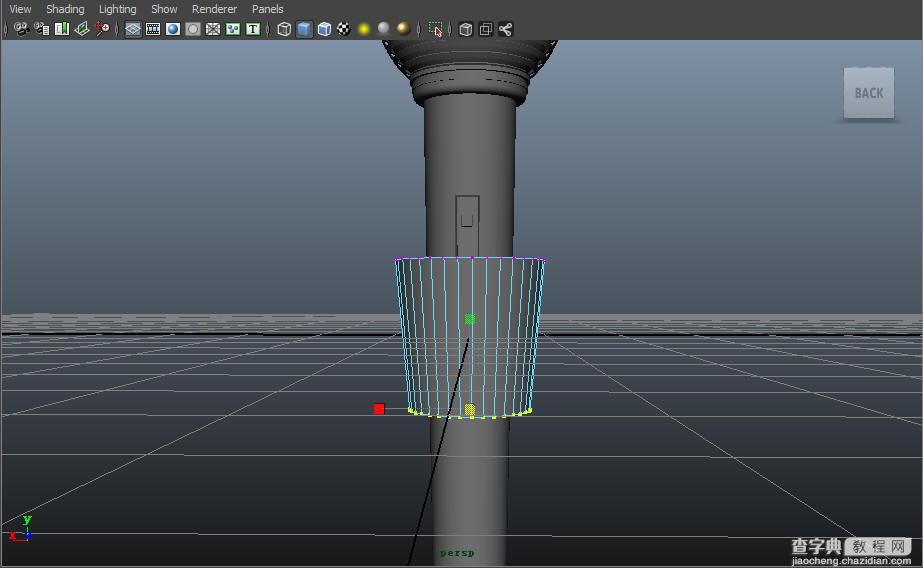
图1-30
31 进入面层级,选择模型顶层的面,使用挤压工具,拖拽Z轴向上移动一定距离,并向内微微缩放,如图1-31所示。

图1-31
32 选择模型底层的面,使用挤压工具,拖拽Z轴向下移动一定距离,并微微缩放,如图1-32所示。

图1-32
33 进入物体层级,将模型移动并缩放至视图所显示,如图1-33所示。

图1-33
34 执行Edit Mesh>Insert Edge Loop Tool(插入环形边)命令,给模型添加两条环形边,如图1-34所示。

图1-34
35 选择上边的两个圆环,按下键盘上的Ctrl+ D,复制模型,如图1-35所示。

图1-35
36 将复制出来的模型向下移动,至视图所显示的位置,并将其缩放,至合适大小,如图1-36所示。

图1-36
37 创建一个圆柱,设置Subdivisions Axis为35,提高模型精度,在模型上单击右键,选择Edge进入边层级,选择底层的环形边,如图1-37所示。
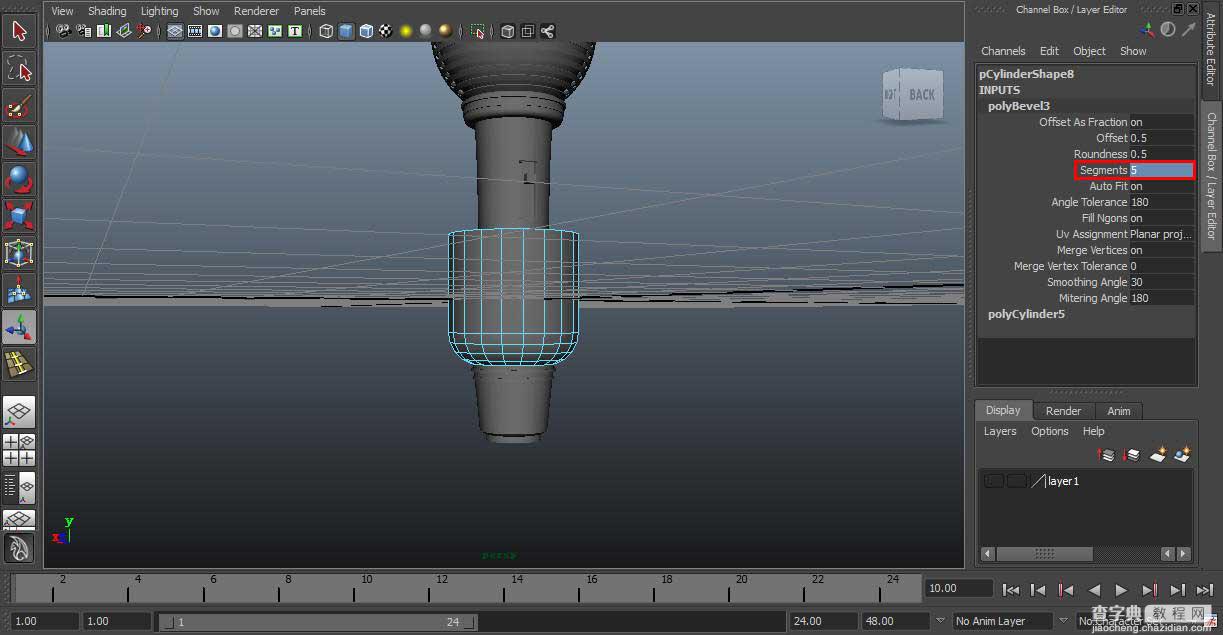
图1-37
38 执行Edit Mesh>Bevel命令,在右侧的通道盒中设置Segments为5,如图1-38所示。
图1-38
39将模型移动至视图所显示的位置,并将其缩放至合适大小,如图1-39所示。

图1-39
40 创建一个球体,在右侧的通道盒中,打开polySphere1卷展栏,设置Subdivisions Axis和Subdivisions Height为16,如图1-40所示。

图1-40
41 切换到侧视图,在模型上单击右键,选择Face进入面层级,删除球体的一半面,如图1-41所示。
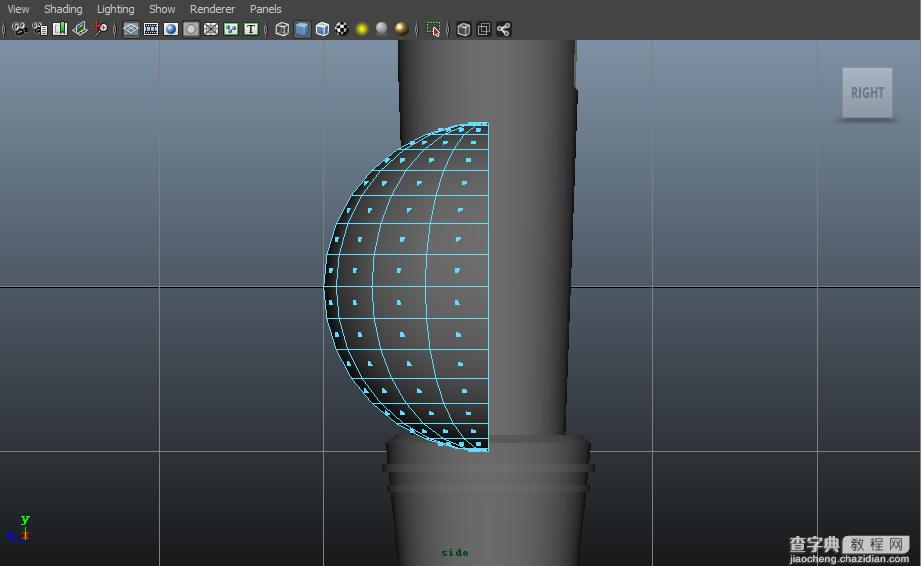
图1-41
42 删除球体中间的两层面,如图1-42所示。
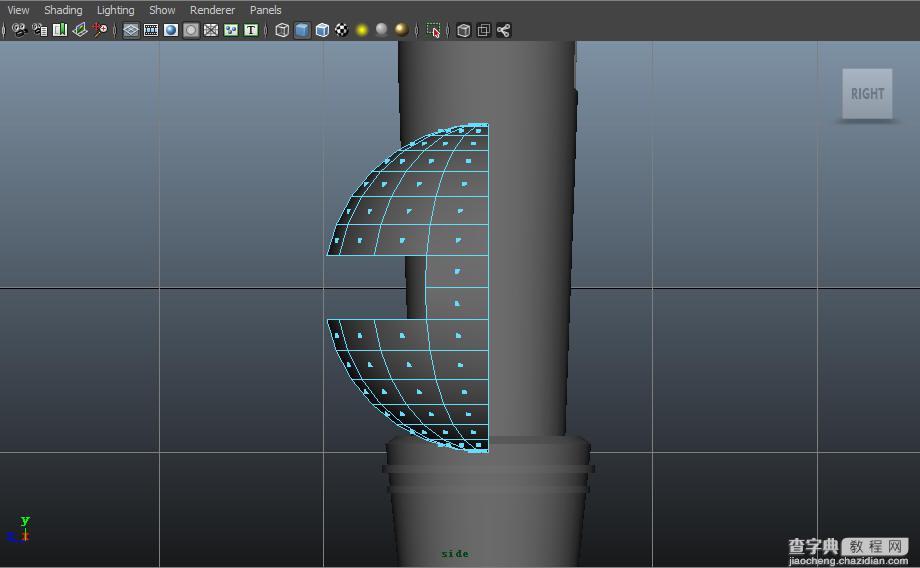
图1-42
43 在模型上单击右键,选择Edge进入边层级,选择中间的两条边,使用挤压工具,拖拽Z轴向内移动一定距离,如图1-43所示。
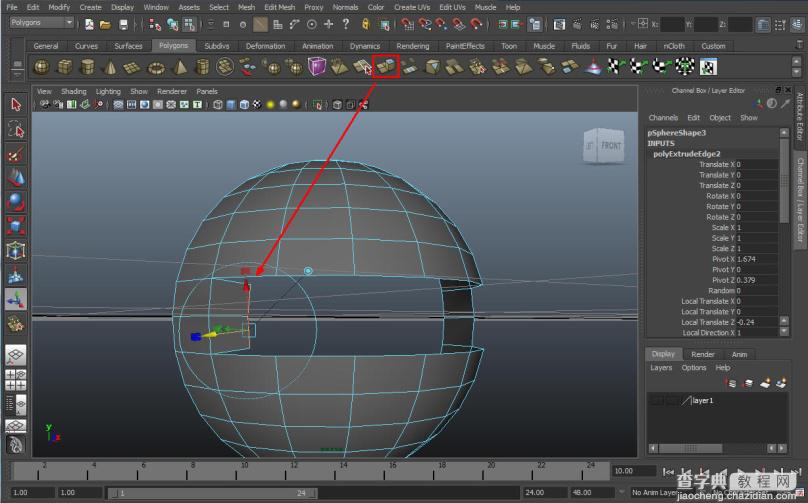
图1-43
44 执行Edit Mesh>Merge Vertex Tool命令,如图1-44所示。
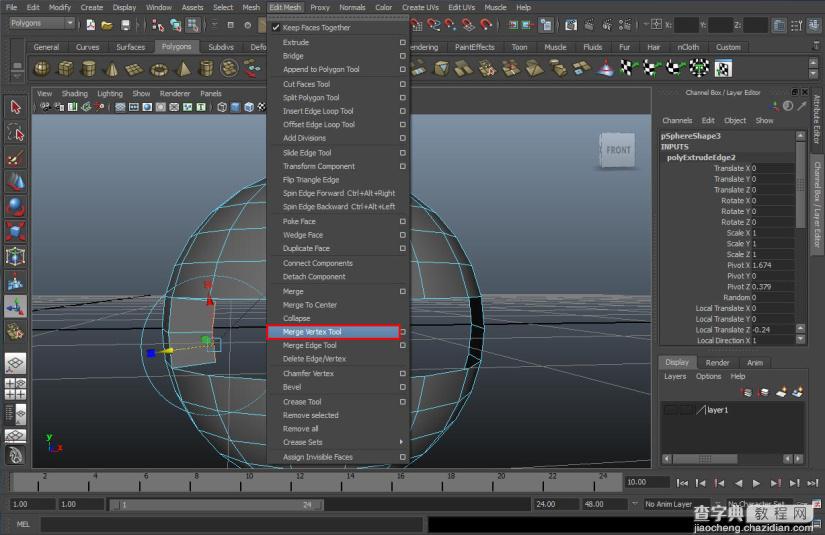
图1-44
45 使用鼠标左键拖拽挤压出的点吸附至对面的点上,如图1-45所示。
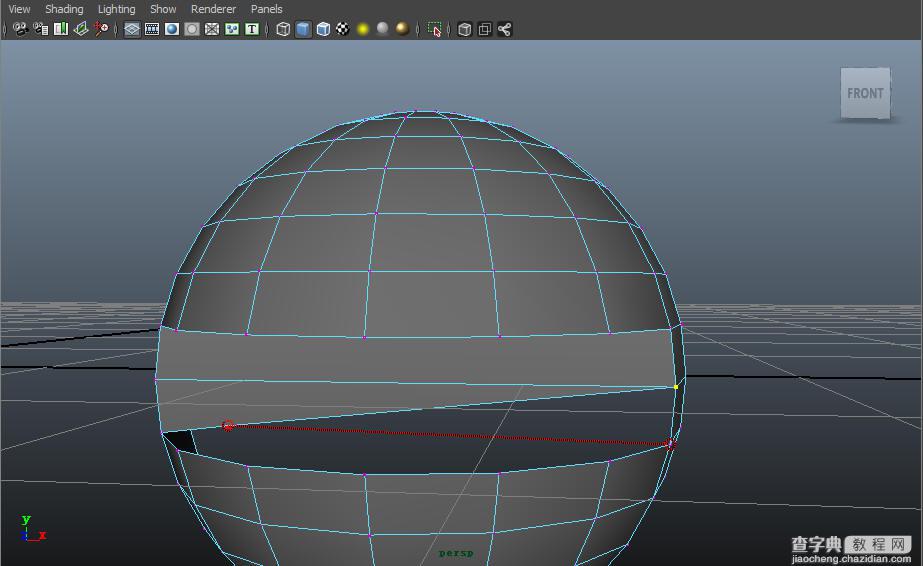
图1-45
46 吸附完毕后按下键盘上的Enter键焊接,如图1-46所示。
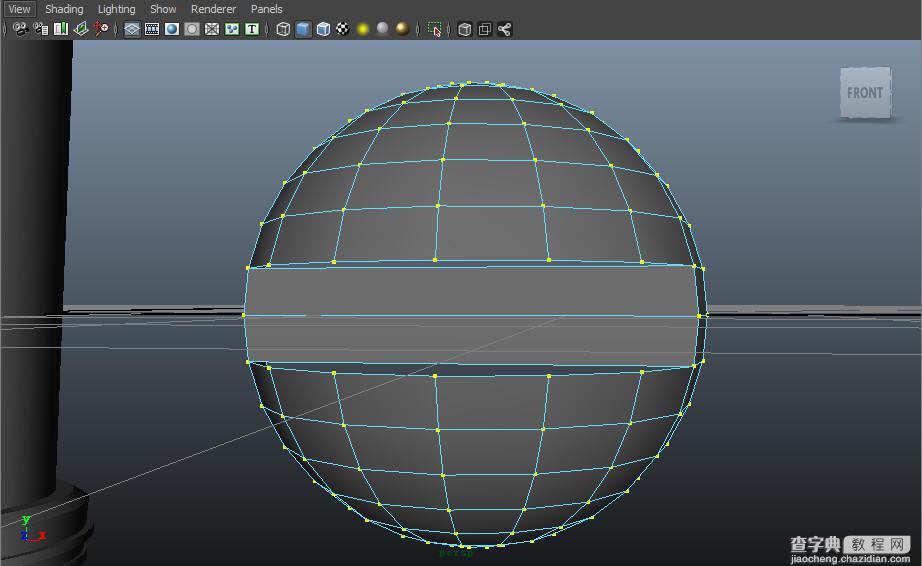
图1-46
47 进入边层级,选择中间的环形边,执行Mesh>Fill Hole命令,填补漏洞,如图1-47所示。
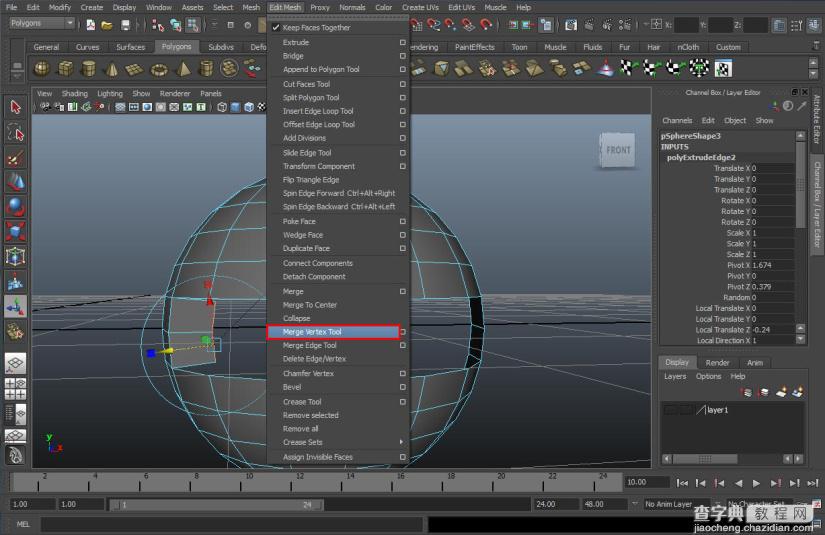
'
图1-47
48 选择中间下半部分的环形边,按下键盘上的G键,重复执行上一次的填洞命令,如图1-48所示。
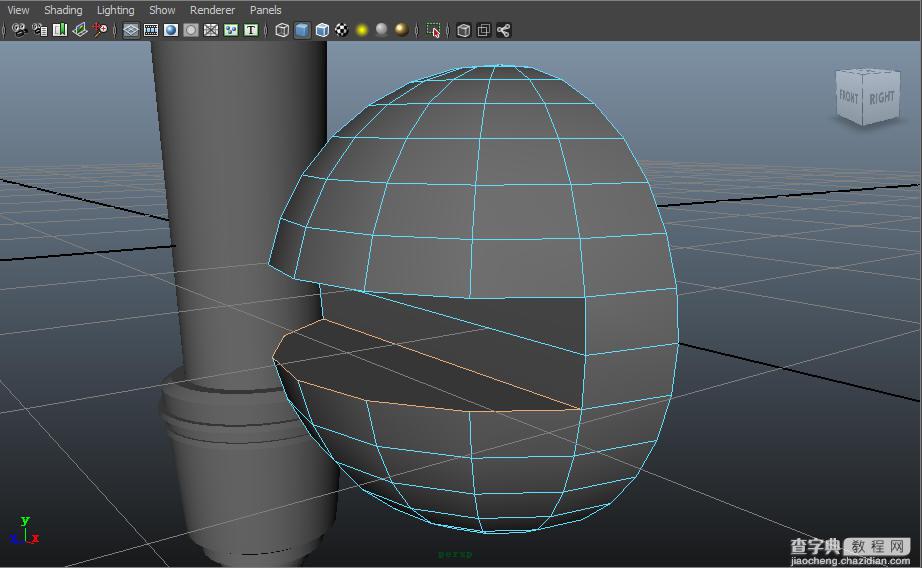
图1-48
49 选择中间部分的环形边,执行Edit Mesh>Bevel命令,如图1-49所示。
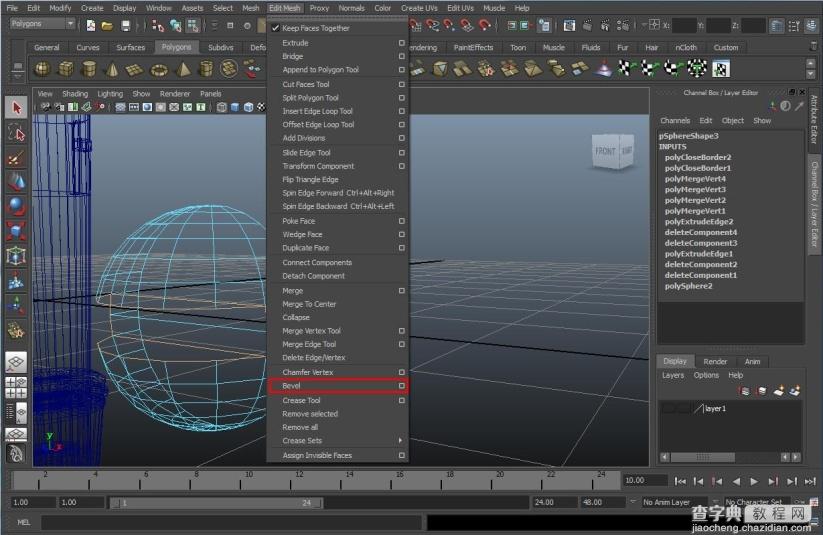
图1-49
50 在右侧的通道盒中更改Offset为0.2,如图1-50所示。

图1-50
51 计入物体层级,缩放其大小至合适大小,并移动至视图所显示位置,如图1-51所示。
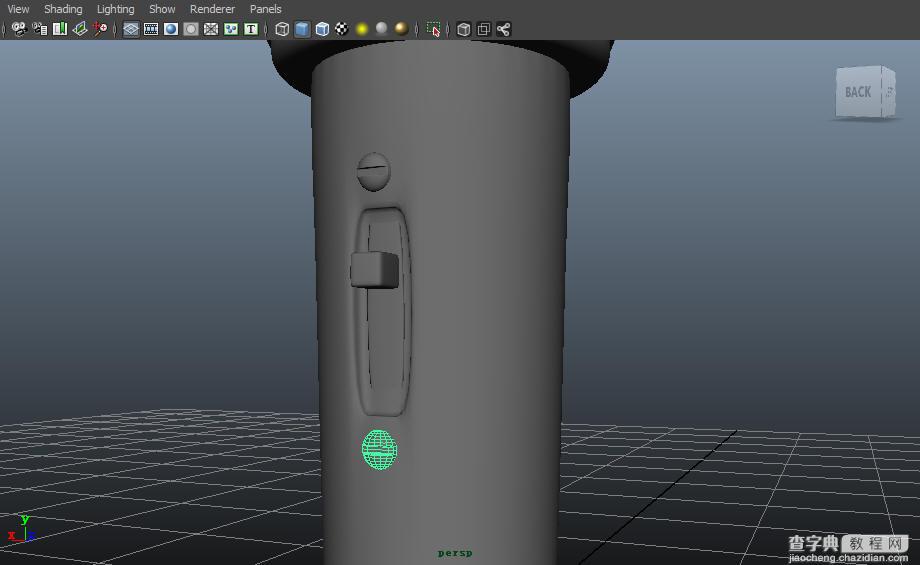
图1-51
52 模型创建完成,如图1-52所示。
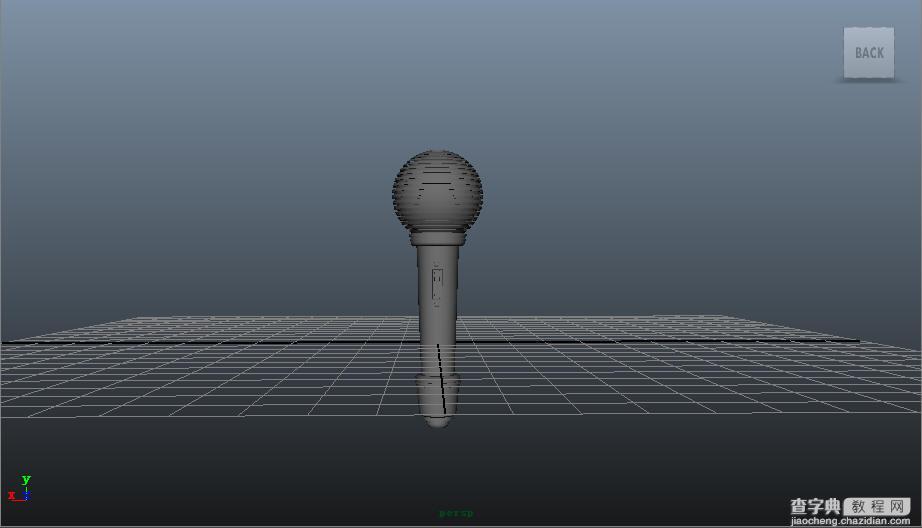
图1-52
1.2 麦克风材质调节
01 在Hypershade窗口中,创建Blinn1材质球和Lambert2材质球,如图1-53所示。
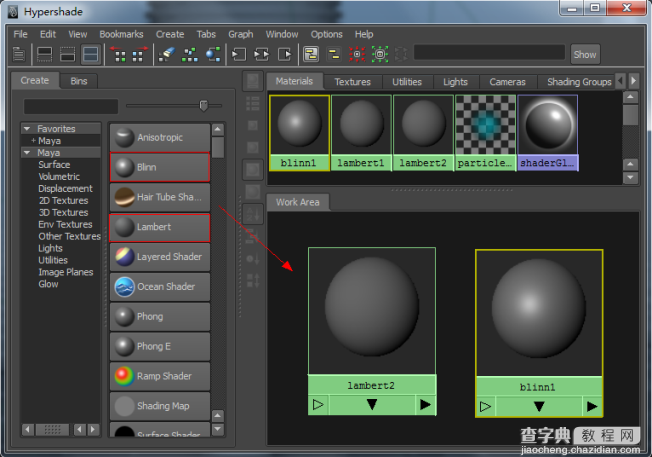
图1-53
02 双击Blinn1材质球,打开属性编辑器,设置Color为黑色,展开Specular Shading卷展栏,设置Eccentricity为0.15,设置Specular Roll Off为1.00,设置Specular Color为白色,设置Reflectivity为0.3,如图1-54所示。
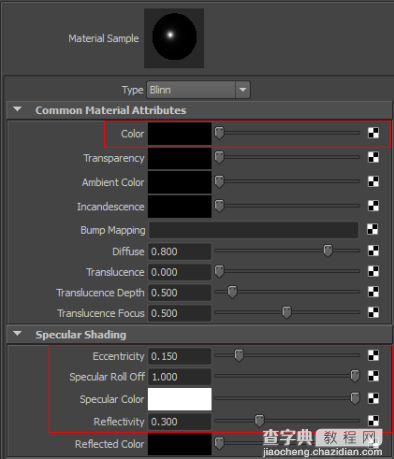
图1-54
03单击Reflected Clolr属性后面的

图标,在弹出的窗口中选择Env Ball节点,如图1-55所示。
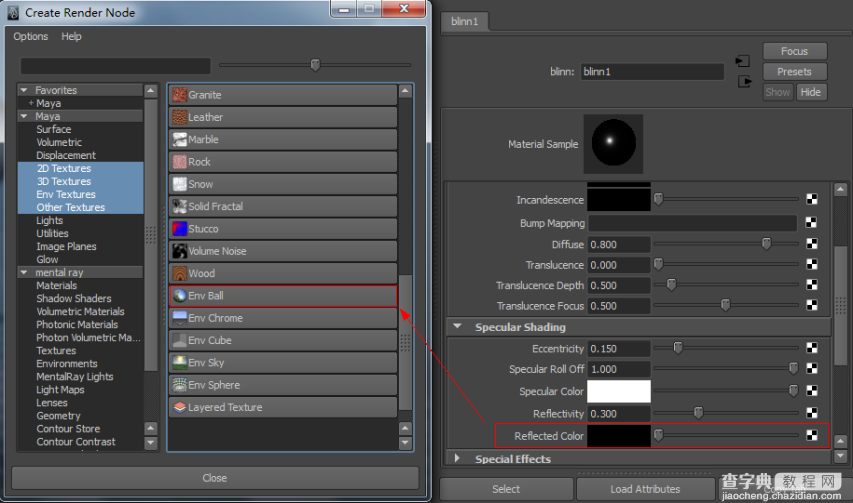
图1-55
04 在Env Bal节点属性编辑器中,单击Image后面的

按钮,如图1-56所示。
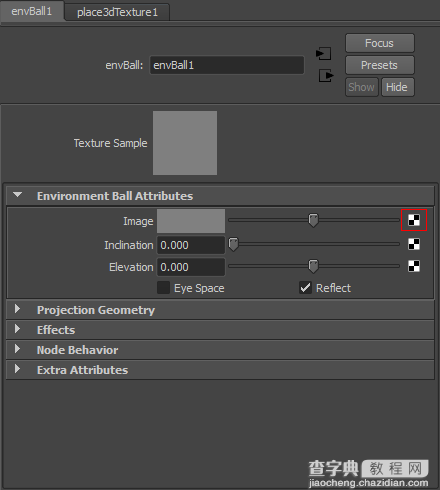
图1-56
05 在弹出的窗口中选择File节点,如图1-57所示
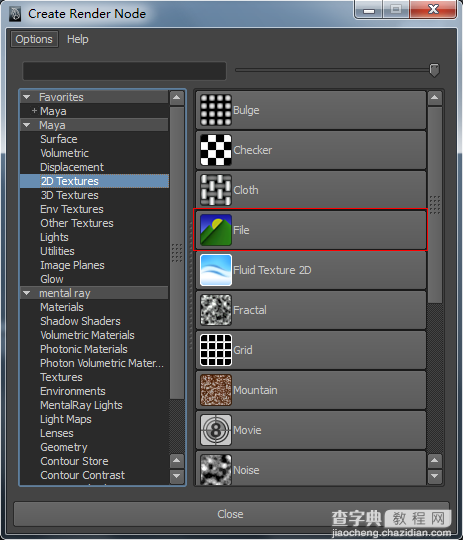
图1-57
06在File节点属性编辑器中,单击Image Name后面的

按钮,如图1-58所示。
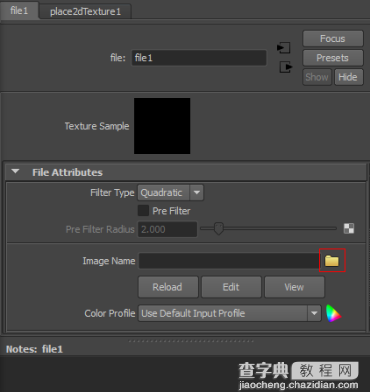
图1-58
07 在弹出的窗口中,指定metal.hdr环境贴图,单击Open,如图1-59所示。
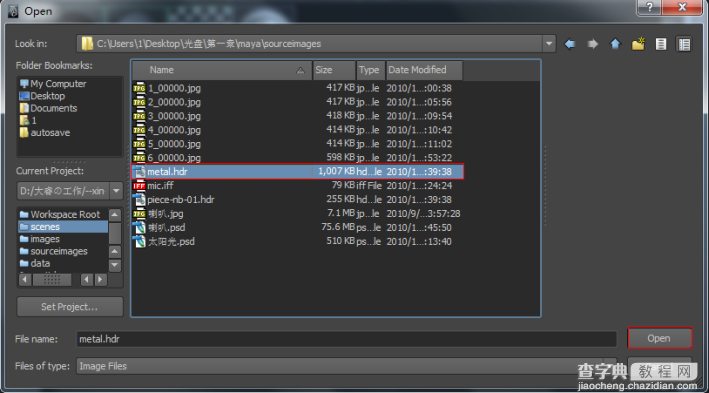
图1-59
08 在透视图窗口,选择环境球贴图坐标,调整坐标位移和缩放,使贴图坐标包裹在模型四周,如图1-60所示。
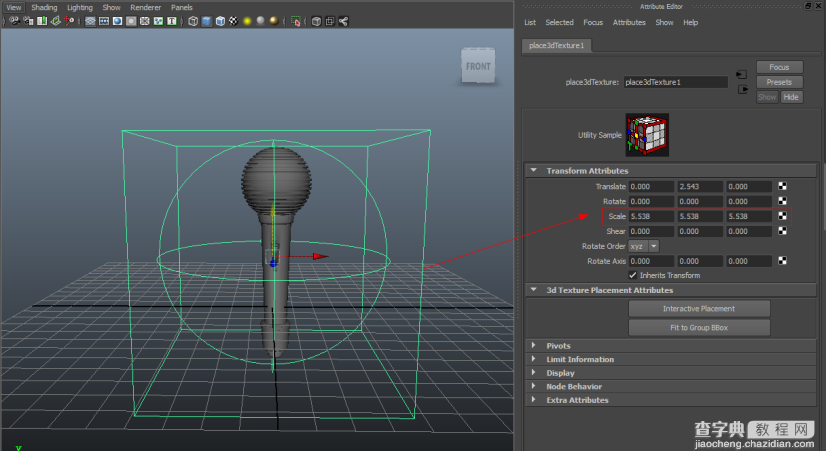
图1-60
09在Hypershade窗口中,双击Lambert2材质球,打开属性编辑器,双击Color在弹出的窗口中设置HSV>V值为0.1,双击Ambient Color,设置HSV>V值为0.4,如图1-61所示。
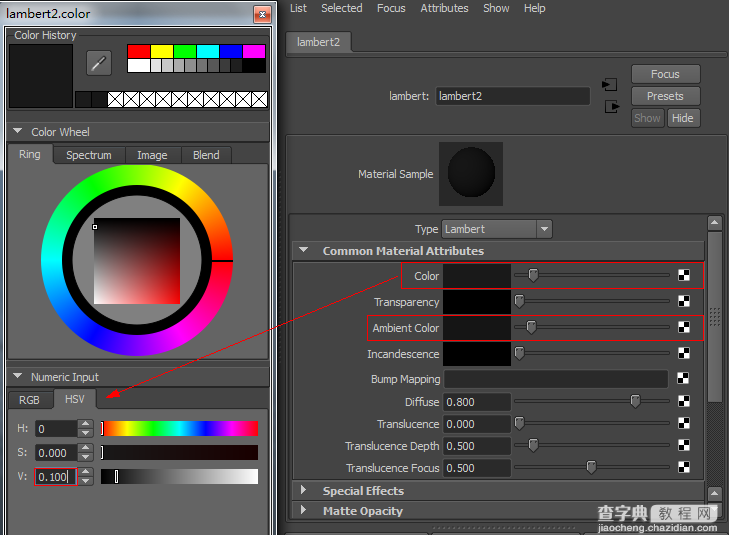
图1-61
10 选择麦克风部分模型,在Lambert2材质球上单击右键,选择Assign Materisl To Selection(指定材质给选择的物体),如图1-62所示。并使用同样方法,将Blinn1材质指定给剩余的麦克风模型。

图1-62
(11)渲染效果如图1-63所示。

看完这篇教程,大家是否都已经学会了用MAYA制作逼真的麦克风,希望这篇MAYA教程能对大家有一定的帮助
【MAYA麦克风制作教程】相关文章:
