excel中vlookup函数模糊查找用法详细步骤实例教程
摘要:excel中vlookup函数模糊查找用法详细步骤实例,要注意当函数最后一个参数为1时,第二个参数(一个区域),要以首列升序排列,在第二个参...
excel中vlookup函数模糊查找用法详细步骤实例,要注意当函数最后一个参数为1时,第二个参数(一个区域),要以首列升序排列,在第二个参数(区域)首列查找第一个参数,从上往下查找直到找到第一个大于等于第一个参数的最小值然后返回这个最小值同行的第二列的值,我将用实例演示。
工具/原料
电脑 excel
方法/步骤
如图所示是一个身高体重对照表,一定身高范围对应某个尺码。
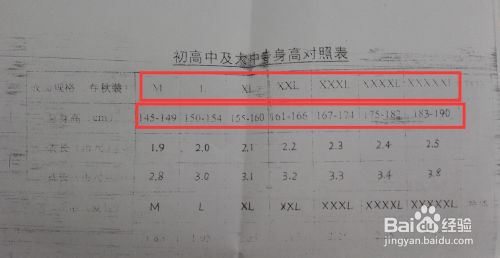
将身高和尺码打在红色框的区域内 “145 M ”代表大于等于145,小于150的属于M尺码,以此类推。
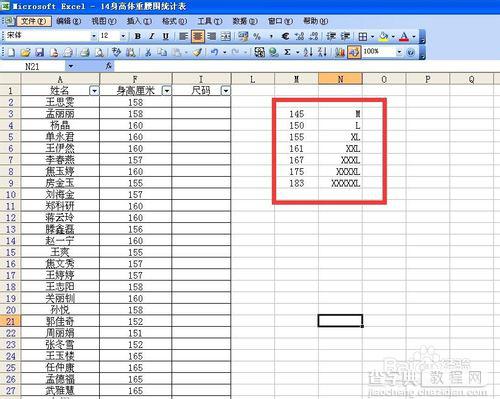
在第一个同学所在行的尺码列单元格内双击鼠标,然后输入如下图所示=vlookup(),然后将光标定位在括号内部。
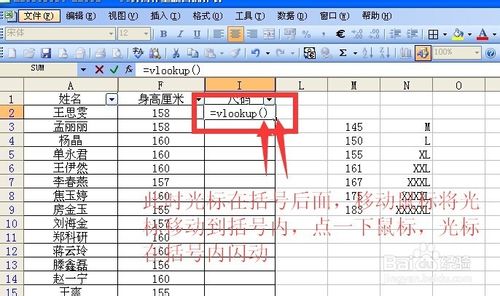
点击第一个同学身高所在单元格。
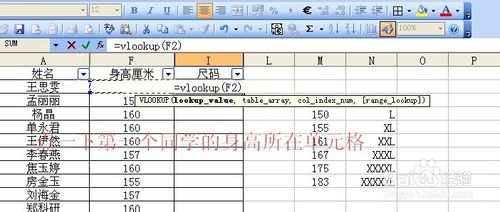
然后点击一个逗号,然后用鼠标左键框选红框所在的区域。
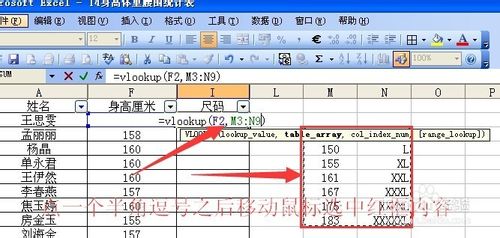
再次点击逗号。
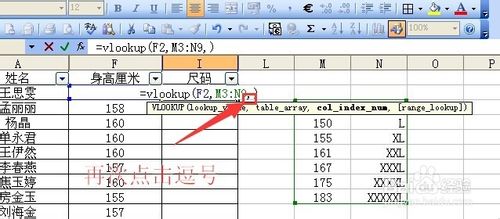
输入“2”,再输入“,”,再输入”1“。
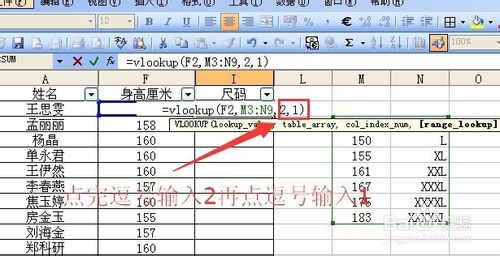
光标选中第二个参数,然后按f4,将引用变为绝对引用。
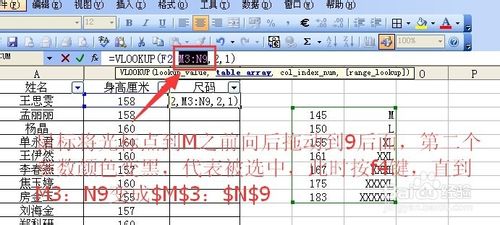
然后点击编辑栏前面的对号完成输入。
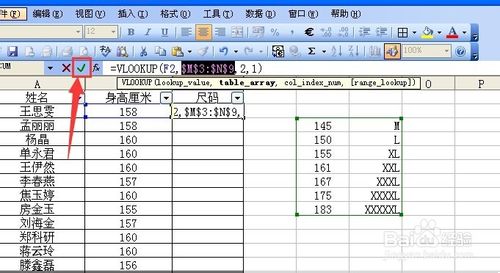
拖动填充柄向下,将公式复制到下面的单元格。
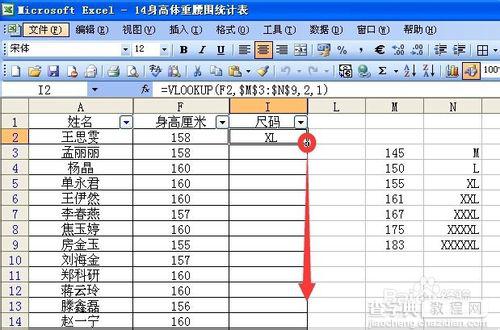
尺码通过函数自动生成,效果如下。
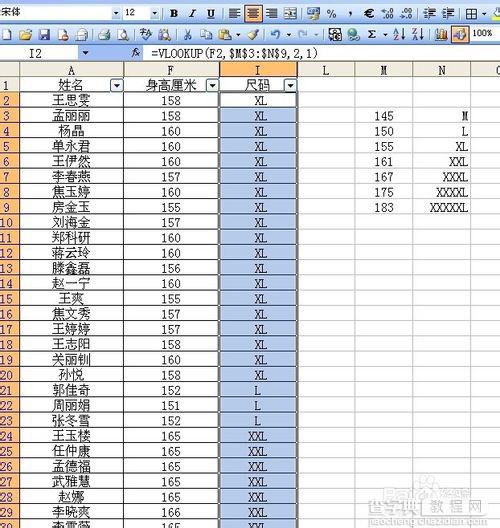
以上就是excel中vlookup函数模糊查找用法详细步骤实例教程,希望大家喜欢!
【excel中vlookup函数模糊查找用法详细步骤实例教程】相关文章:
★ 如何解决Excel2010中Hyperlink函数在工作表创建目录提示“引用无效”的问题
★ Excel提示找不到D:MY.XLSX的解决办法 (图文教程)
