Word文档实现图表题注自动编号会给我们带来很多方面,首先是格式统一、其次是节省时间,最主要的是在中间有图表插入的时候,其他图表的题注能够自动更新。举个例子来说吧,编辑了一个文档,插入了好多表,后来修改时在中间又插入了表,如果是使用的自动编号图表题注,就会节省不少时间。下面以让表格题注自动编号为例介绍(其他类似)。
1、启动Word。现在给大家演示,在Word中输入如下内容。

2、点击“视图”—>“大纲视图”。
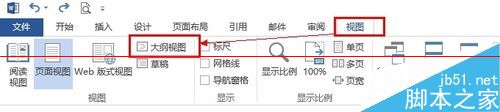
3、在大纲视图中,将文字中标注1级的设为“1级”,标注2级的设为“2级”,具体可以这样来操作:点击文字所在的行,让后再级别的位置选择就可以,例如“认识(1级)”,就可以点下这行,然后选择“1级”。全部设置完毕后,点击“关闭大纲视图”。
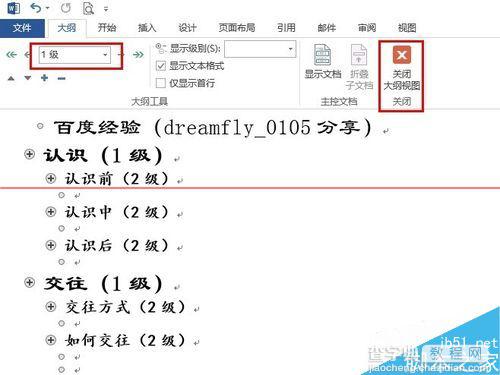
4、选中如下图所示文字,然后点击“多级列表”图标,最后在“列表库”中选择(如下图所示)
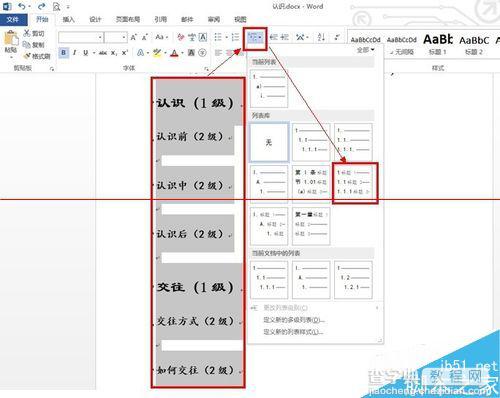
5、以上步骤只是演示的前提(不过这个对于自动生成目录也很重要的,可以鼠标放在插入目录的位置,点击“引用”—“目录”,这里可以选择自动目录即可。不涉及这部分内容部给大家演示了。)下面给大家以插入表格为例来讲解。插入表格,然后选中表格,在表格上右击选择“插入题注”。
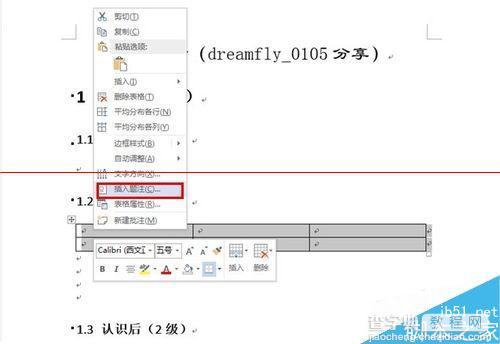
6、在打开的如下图所示的界面,将“标签”选择“表格”,位置选择“所在项目下方”(当然可以根据自己情况选择,还可以点击“新建标签”来自定义标签)。
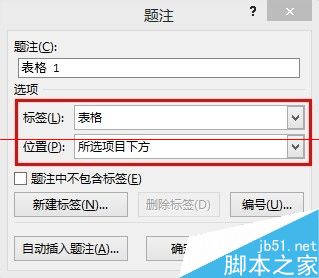
7、点击上图中的“编号”,打开“题注编号”对话框,设置完成后点击“确定”即可。
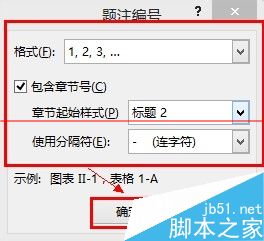
8、想要给以后插入的Word表格自动添加题注,还需做如下设置。点击“自动插入题注”。
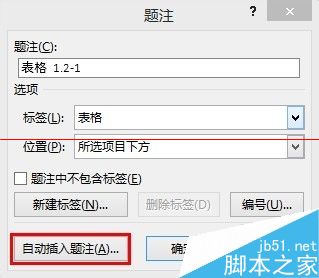
9、在“自动插入题注”对话框中,选择好“插入时添加题注”下的选项,然后点击“确定”,这样以后点击表格就可以自动添加题注了。
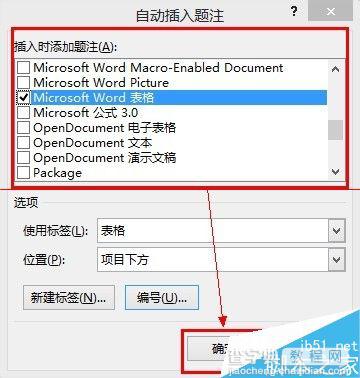
10、如下图所示,为自动添加题注的两个表格。
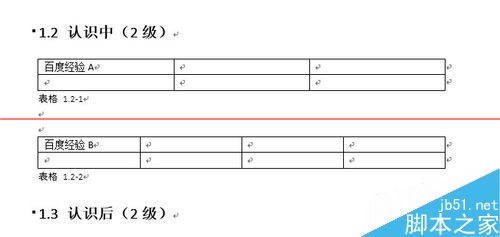
11、我在这两个表格中间插入新表格的效果如下,我可以明显看到题注是可以自动更新的。
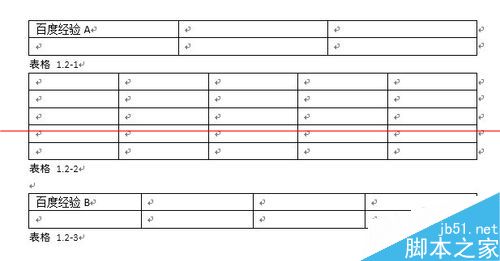
12、整理后效果如下图所示。
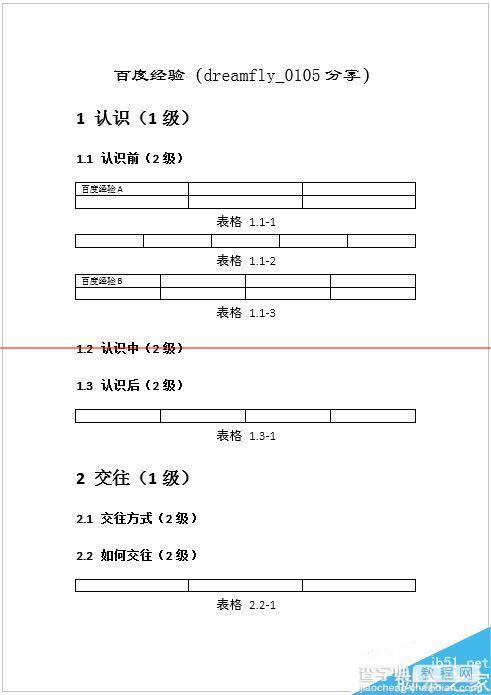
【Word图表题注自动编号怎么设置?】相关文章:
★ 在Word2003/2007表格中设置公式自动重算方法与技巧
