Excel中的单元格怎么隐藏起来呢?
摘要:有时我们做的工作表太大,一些数据只是做引用处理,并且不需要打印出来,这时我们就会选择将单元格隐藏起来,这样工作表看起来更简洁也达到我们继续引...
有时我们做的工作表太大,一些数据只是做引用处理,并且不需要打印出来,这时我们就会选择将单元格隐藏起来,这样工作表看起来更简洁也达到我们继续引用的目的。一起来看看怎样操作。
方法/步骤
1、打开我们需要隐藏单元格的工作表,举例用的我就用了一篇空白表单,仅输入了几个能显示隐藏了的行和列的数字。
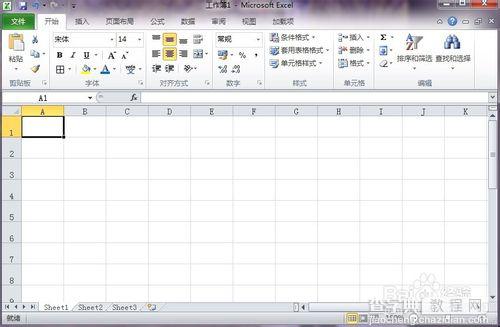
2、在工作表中用鼠标选定我们需要隐藏起来的列标,然后点击右键,在弹出的右键菜单中选择 ”隐藏“。

3、下面看看效果,1、2、5、6明显看到,3、4已经被隐藏起来了。

4、接着在工作表中用鼠标选定我们需要隐藏起来的行标,然后点击右键,在弹出的右键菜单中选择“隐藏”。
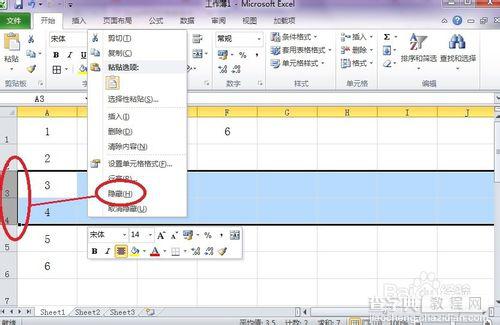
5、再来看看效果,同样是1、2、5、6很明显看到,3、4已经被隐藏起来了。
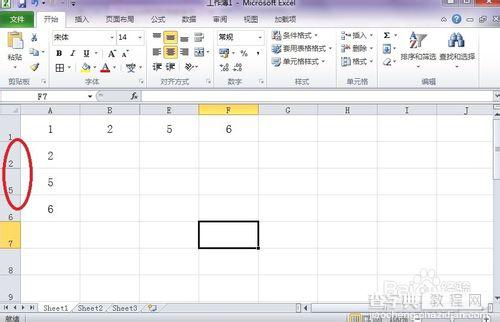
注意事项
单元格被隐藏起来以后,是不能被打印出来的。
以上就是Excel中的单元格怎么隐藏起来的方法介绍,希望能对大家有所帮助!
【Excel中的单元格怎么隐藏起来呢?】相关文章:
★ Excel如何利用Get.Cell函数完成单元格颜色求和
下一篇:
Excel2010如何创建图表?
