很多人在使用办公文档word文档的时候,写了很多页,接着想把这些页面的主标题、副标题或者重点进行自动生成目录,让别人可以一目了然的了解整篇word文档的主要内容,那么,word2010自动生成目录怎么弄?在这里,小敏以word2010版为例,跟大家简单介绍一下自动生成目录的步骤。
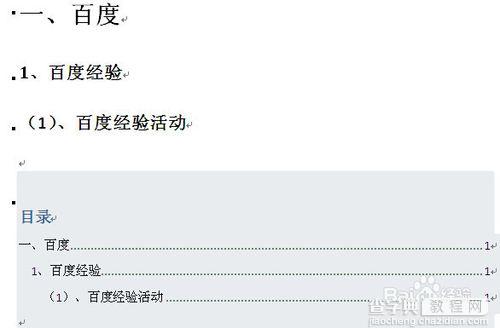
word2010自动生成目录的步骤
1、首先在自动生成目录之前,现在word文档页面中,把输入符放在一级标题上面,然后在“开始”菜单下顶部目录索引框中点击“标题1”。(如下图)
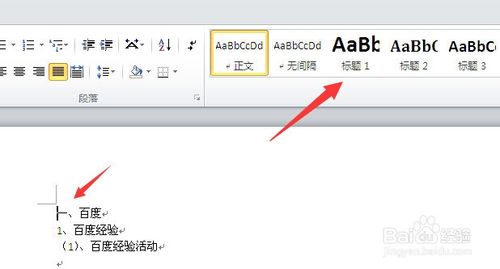
2、接着再把输入符放到二级标题上面,再点击顶部目录索引框中的“标题2”。(如下图)
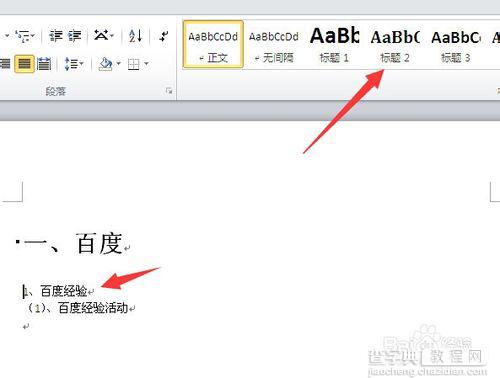
3、然后再把输入符放到三级标题上面,再用鼠标点击顶部索引框中的“标题3”。(如下图)
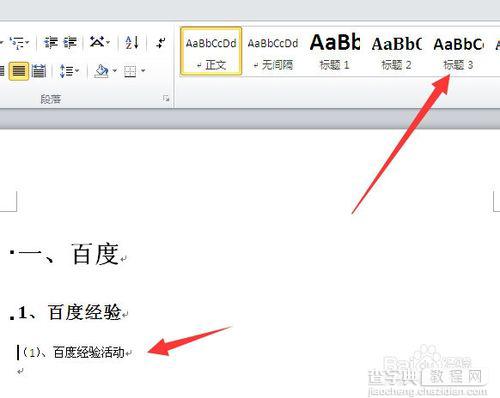
4、在这些标题都做好索引标记之后,再点击左上角主菜单栏中的“引用”菜单。(如下图)
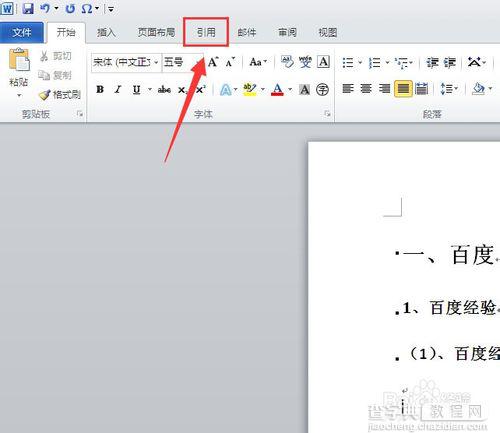
5、在“引用”菜单下的工具栏中,点击左侧的“目录”工具,在弹出来的选项菜单中,点击“自动目录1”或者“自动目录2”。(如下图)
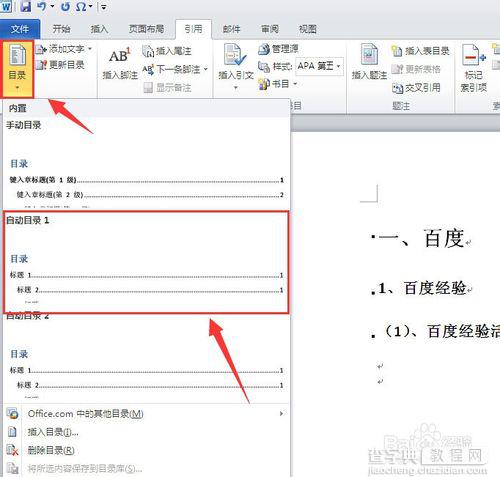
6、这样就可以看到刚才设置的标题已经自动生成目录了。(如下图)
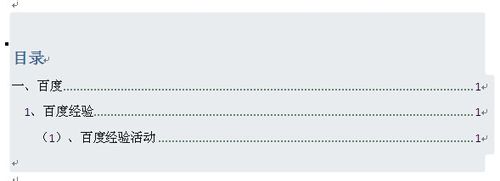
7、如果word文档内容页中标题进行更新的话,自动生成的目录不会自动更新,需要点击生成目录上面的”更新目录“设置。(如下图)
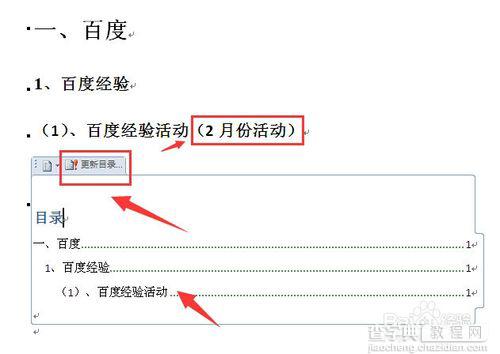
8、然后在弹出来的更新目录设置中,选择”更新整个目录“,然后点击”确定“按钮。(如下图)
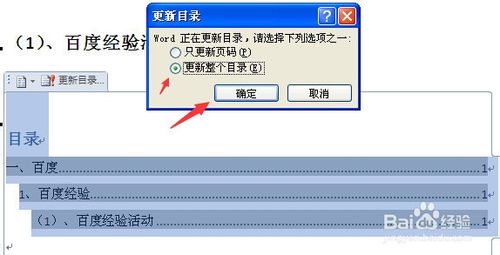
9、这样就可以看到标题更新之后,自动生成的目录也会自动更新了。(如下图)
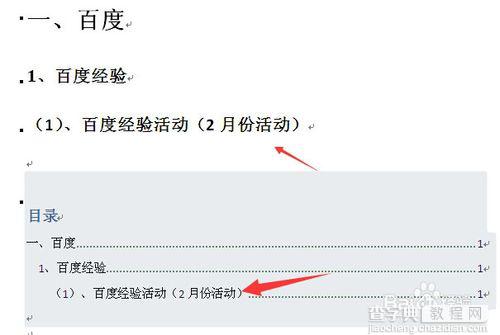
以上就是word2010自动生成目录怎么弄的方法介绍,希望能对大家有所帮助!
【word2010自动生成目录怎么弄?】相关文章:
★ 怎样在Word2010编辑器中创建包含导数符号运算的公式
