word中表格行高调整详细图文教程
摘要:我们有时候需要调整word中表格的行高,从而使表格在一页中,这样可以方便打印。那么该怎样调整表格的高度呢?小编就为大家带来word中表格行高...
我们有时候需要调整word中表格的行高,从而使表格在一页中,这样可以方便打印。那么该怎样调整表格的高度呢?小编就为大家带来word中表格行高调整详细图文教程,一起来看看吧!
方法/步骤
1、我们打开要调整行高的word文档,如下:
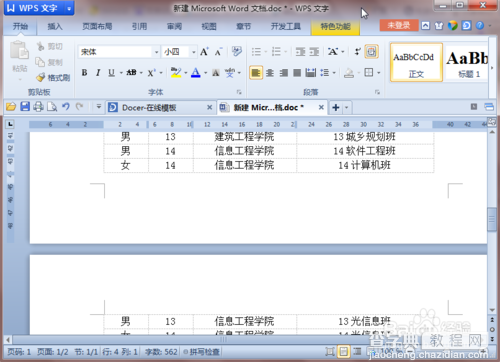
2、从上图中我们看出,由于表格数据较多,内容已经排到第二页了!而我们想只打印一张就将表格所有内容包括。我们可以这么做,具体如下:
3、我们翻到最前面,如下:
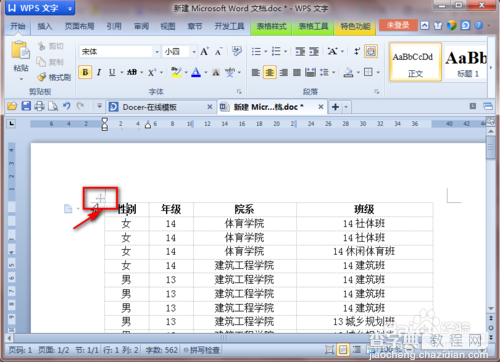
4、我们发现word文档的左上角有一个类似加号形状的东西,我们右击它,如下:
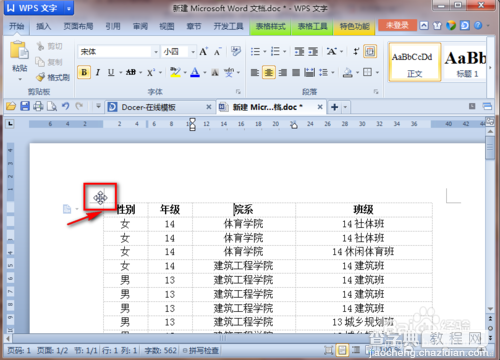
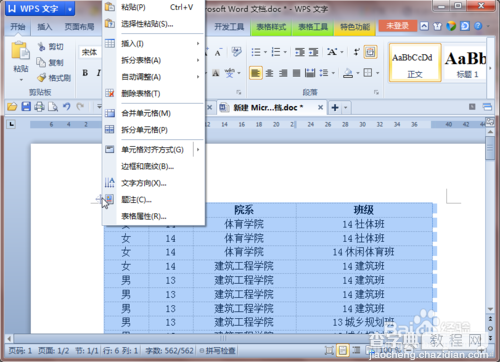
5、我们点击”表格属性“,如下:

6、我们点击”行“如下:
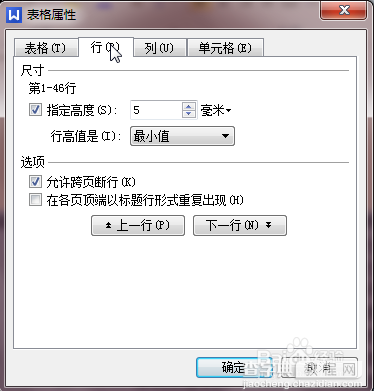
7、我们选择”固定值“,如下:
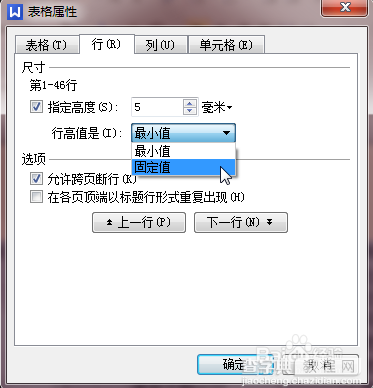
8、我们将指定高度调整为5mm,如下:
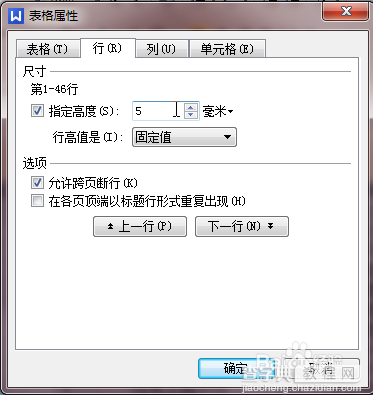
9、我们点击”确定“,效果如下:
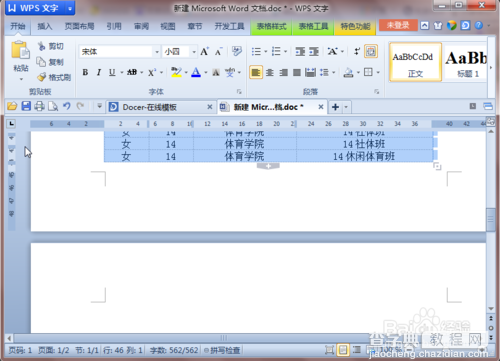
10、我们发现表格就显示在同一页了!
以上就是word中表格行高调整详细图文教程,希望能对大家有所帮助!
【word中表格行高调整详细图文教程】相关文章:
★ 在Word2010文档中显示图片框提高文档翻页速度的图文教程
★ 在Word2010文档中设置和显示隐藏文字的图文方法教程
★ 用WPS表格的高级筛选功能分析学生成绩的方法(图文教程)
★ 在Word2010中设置链接自动更新或手动更新的图文教程
★ WPS演示中制作连续动画,一触即发效果的详细方法(图文教程)
上一篇:
excel如何保护部分单元格?
