在我们常用的公式中平均数的基本都是用X的上面加一根横杠来表示,念作“X拔”。它十分常用,但是在我们用Word书写论文过程中,往往不知道如何在Word中输入这个符号,下面我就介绍一下Word中输入平均数的符号X上加一横(X拔)方法,来看看吧!
工具/原料
Word 2003及以上版本
方法/步骤
第一种方法是比较通用的方法,不管是在Word 2003或者2010中都可以使用。首先在Word中输入字母X,然后将光标定位到X之前
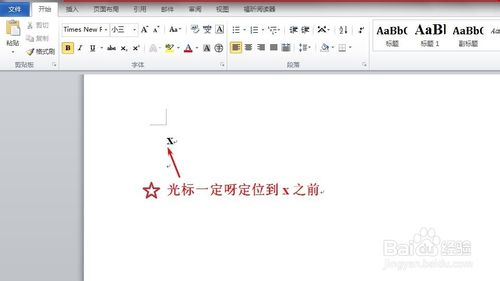
依次点击Word菜单栏中的插入——符号——其他符号
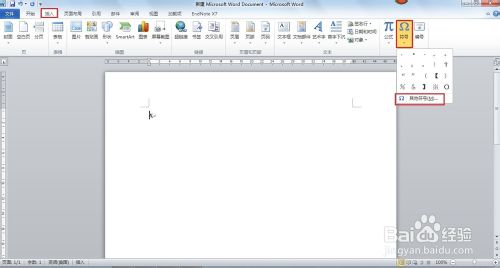
在弹出的的新对话框中,点击符号下面字体的下拉箭头,选择symbol这个字体
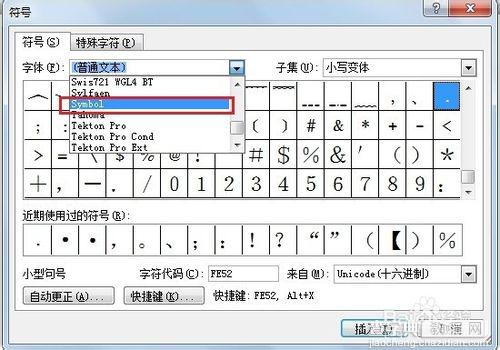
在此字体下,有一个上划线的符号,具体为在希腊字母阿发a的前面,点击插入即可
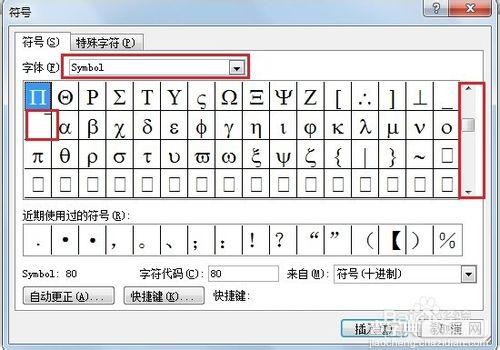
此法对小写字母结合得较好,对大写字母由于横线较短,显示比例有点失调,不太美观
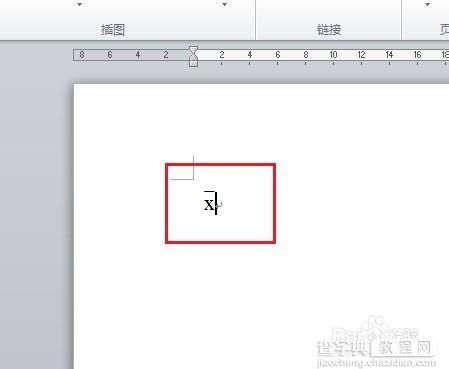
第二种方法适合用于Word 2010。点击菜单栏中的插入——公式——插入新公式
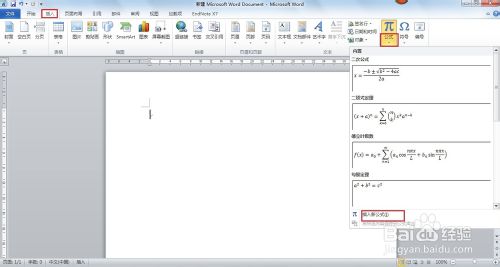
在弹出来的公式工具菜单栏中点击倒数符号,在出来的下拉菜单中选择第三行第二个
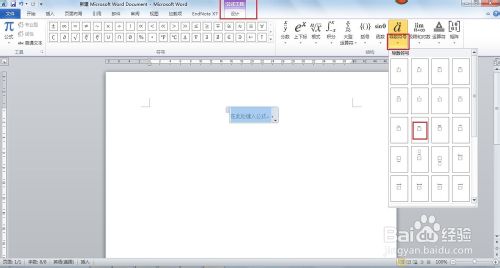
最后在出现的横杠下面虚线框中输入X即可,此法不管是大写还是小写的字母都较合适
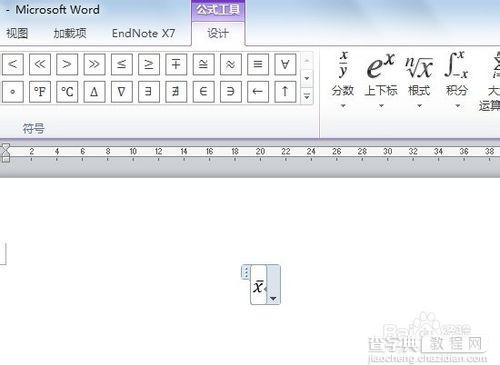
点击右边的下拉箭头点击另存为新公式,可以对此符号公式进行保存,以便下一次输入
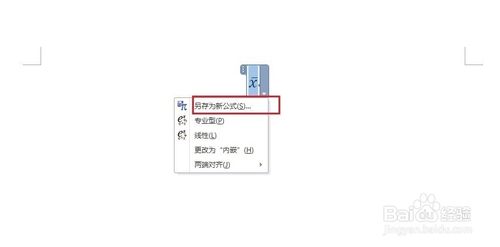
在弹出的的新的对话框中,直接点击确定
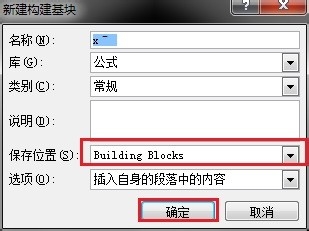
11
再下一次需要插入此符号的时候,点击插入——公式,直接就可以看到此符号
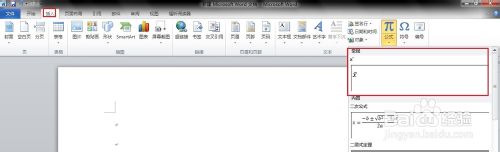
12
要删除此符号公式,只需右键单击,然后选择整理和删除即可
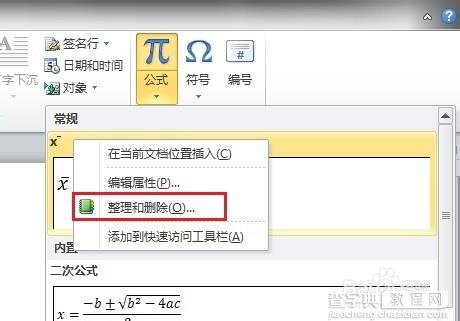
以上就是在Word中输入平均数的符号X上加一横(X拔)的方法介绍,希望能对大家有所帮助!
【教你在Word中输入平均数的符号X上加一横(X拔)】相关文章:
★ 如何启用Word2010中"自动切换键盘以匹配周围文字的语言"功能
