Excel中日期格式快速转换为XX年XX月XX日的样式
摘要:在Excel中我们常常会输入各种格式的日期,往往因为节省时间并没有将日期写的很规范,这个时候我们就可以使用Excel自带的功能进行日期合适的...
在Excel中我们常常会输入各种格式的日期,往往因为节省时间并没有将日期写的很规范,这个时候我们就可以使用Excel自带的功能进行日期合适的自动转换,可以轻松的转换成需要的日期格式。
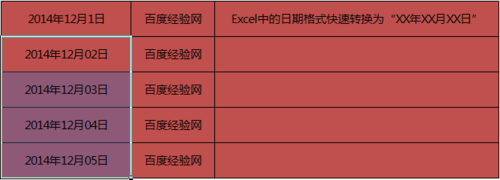
方法/步骤
创建一个Excel表格,要求表格中有需要进行规范化显示的日期时间。将如图中日期格式“20141201”自动转换为“2014年12月01日”
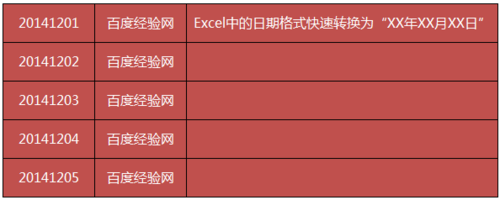
选中需要做日期转换的“20141201”,鼠标右键选择“设置单元格格式”。
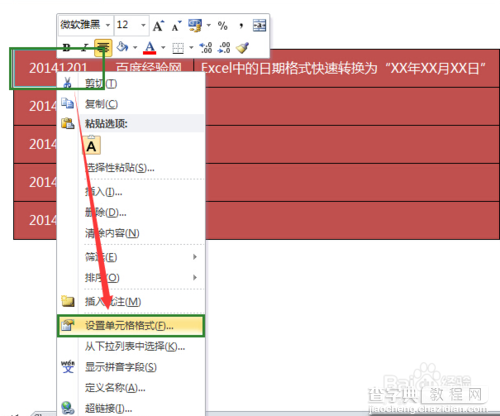
在跳出的“设置单元格格式”文本框中,选中“数字”选项卡下的“自定义”一项。
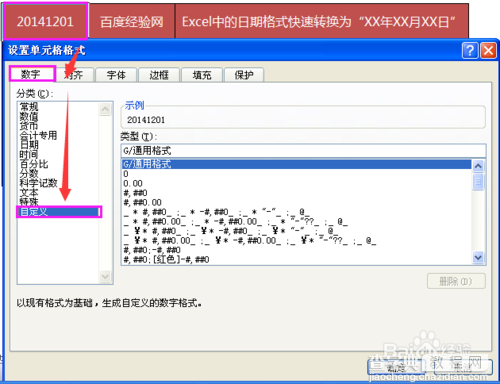
在“设置单元格格式”文本框,将类型填写为“####年##月##日”。
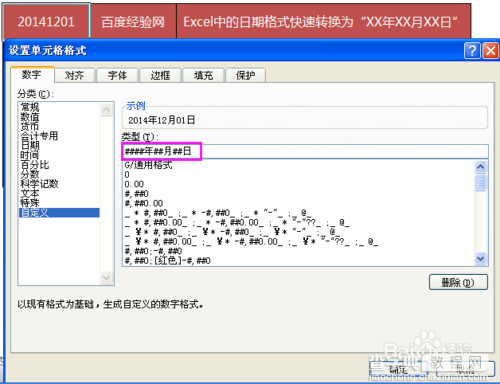
查看现在的页面效果,如图。
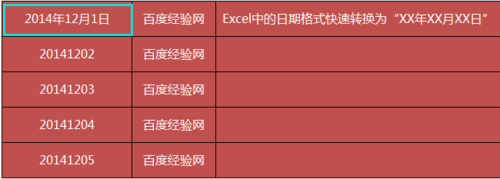
现在测试批量操作,是否也可以实现想要的效果。
选中B5-B8的表格,右键“设置单元格格式”,将数字选项卡下的“自定义”一项的类型设置为“####年##月##日”,如图所示。
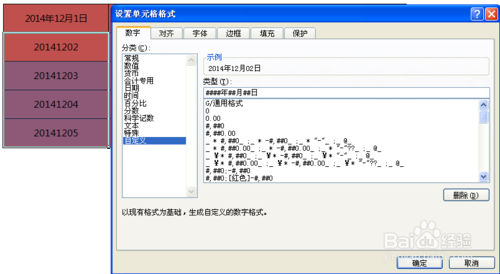
查看批量操作转化日期显示格式的效果,如图。
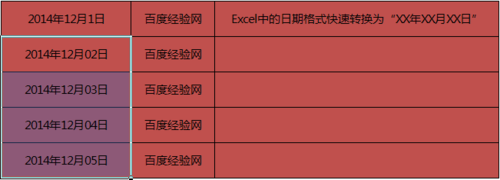
注意事项
如果发生操作失败,尝试去掉单元格格式,则可以成功操作。
以上就是Excel中日期格式快速转换为XX年XX月XX日的样式方法介绍,希望能对大家有所帮助!
【Excel中日期格式快速转换为XX年XX月XX日的样式】相关文章:
★ Excel中把普通数字自动转换成中文大写数字的方法(图文教程)
★ 如何在Excel中让数字里第一个为0的数字显示出来的图文方法
