解决Word2013中由于图片太多打开时有延迟的问题
摘要:大家可能都遇到过这种情况,如果一篇Word文档中包含有很多图片,那么我们打开它的时候就可能会出现延迟,图片要等很久才能出的来,真是要急死人了...
大家可能都遇到过这种情况,如果一篇Word文档中包含有很多图片,那么我们打开它的时候就可能会出现延迟,图片要等很久才能出的来,真是要急死人了。其实这个时候我们只需要看看打印预览,然后返回到文档,基本上就感觉不到图片有延迟了。
具体做法如下:
1、用Word2013打开包含有很多图片的文档,单击窗口左上角的“自定义快速访问工具栏”按钮,在弹出的菜单中选择“打印预览和打印”选项。
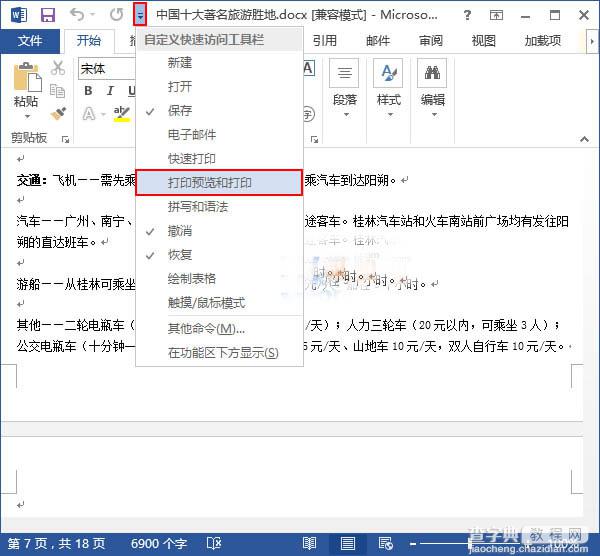
2、此时快速访问工具栏中就出现了“打印预览和打印”按钮,我们单击它即可。
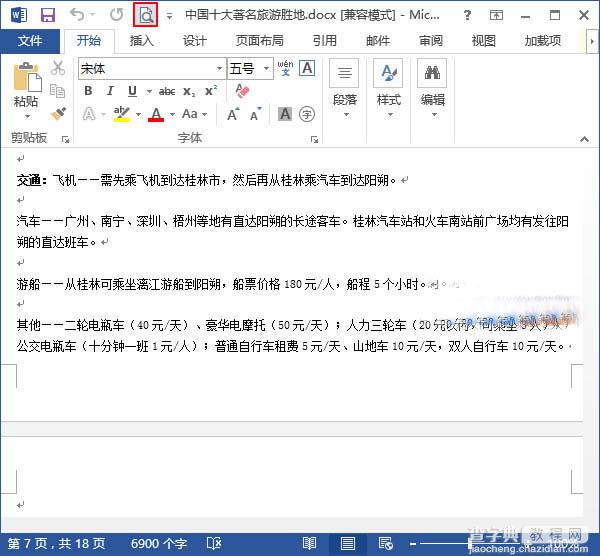
3、在弹出的“打印”面板右侧是打印预览的效果,如果大家不放心,可以快速拖动打印预览界面右侧的滚动条,然后单击“返回”按钮。
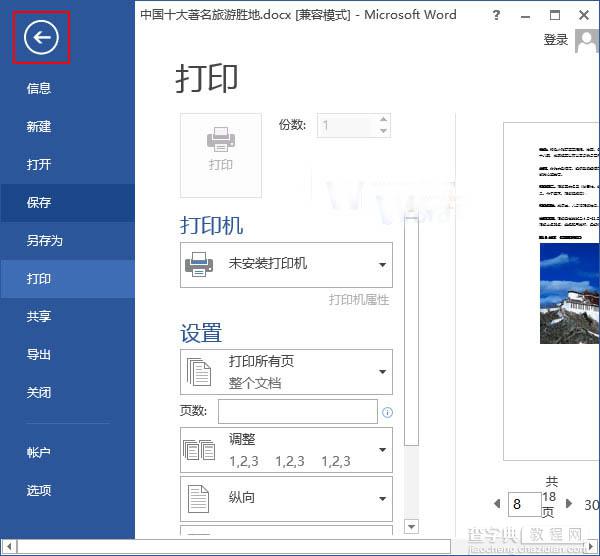
4、返回文档,大家就能发现显示大量图片的时候基本上不会有延迟了。
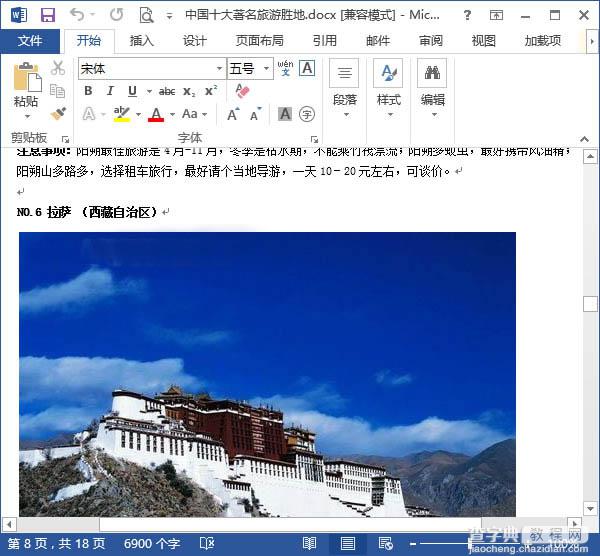
【解决Word2013中由于图片太多打开时有延迟的问题】相关文章:
★ 如何解决PPT中Flash动画路径错误导致无法播放的问题
★ 怎样在Word2007中将文档中大量图片导出 Word图片批量导出的技巧是什么
★ 如何解决Word2010新建文档时显示“兼容模式”的 问题
