数据条主要是应用于一条数据的展示的,如果大家有多组数据需要展示,那么,试试迷你图吧。今天,我们就来学习怎么在Excel2013中使用迷你图。
具体做法如下:
1、用Excel2013打开含有几组数据的工作表,如下图所示,我们现在在E列做出B、C、D列中三组数据的迷你图。选中B3至D3单元格,切换到“插入”选项卡,大家在“迷你图”组中选择一个自己需要的迷你图样式,我们这里以“折线图”为例。
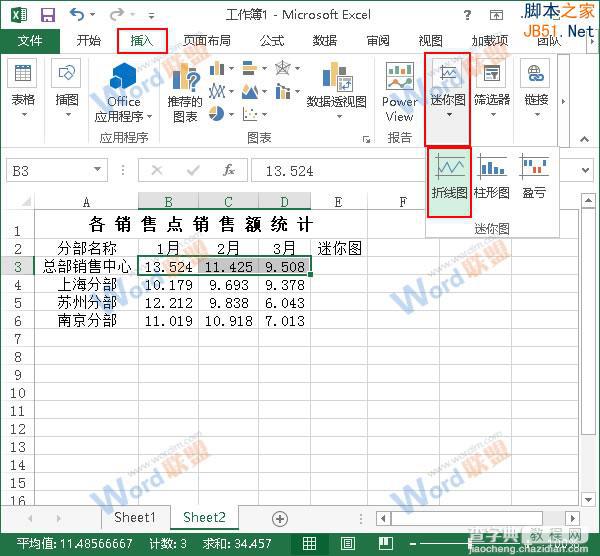
2、此时会弹出一个“创建迷你图”对话框,并且光标已经定位到了“选择放置迷你图的位置”区域中“位置范围”内,我们选中E3单元格,“位置范围”右侧的文本框中就会自动输入“$E$3”,现在我们单击“确定”按钮。
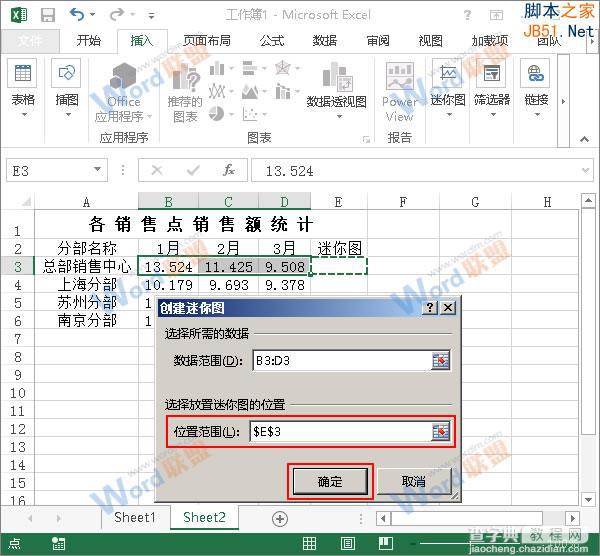
3、现在E3单元格内已经插入了一个迷你图,并且自动切换到了“迷你图工具->设计”选项卡,我们在“显示”区域中勾选“首点”、“尾点”以及“标记”选项。
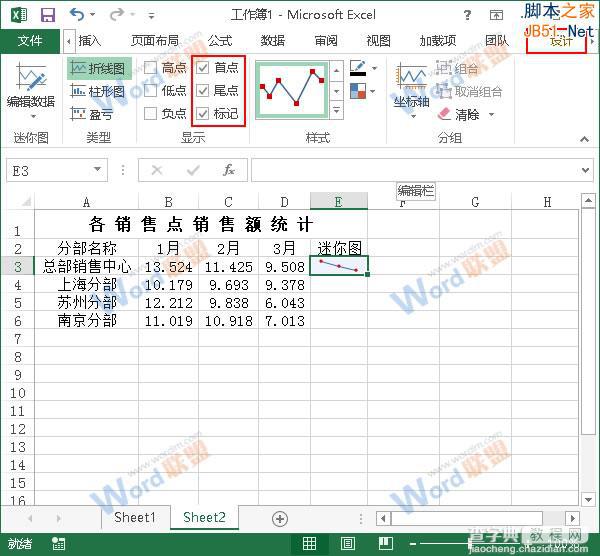
4、现在,我们来修改迷你图的坐标轴格式,单击“坐标轴”组中“纵坐标轴的最小值选项”区域中的“自定义值”选项。
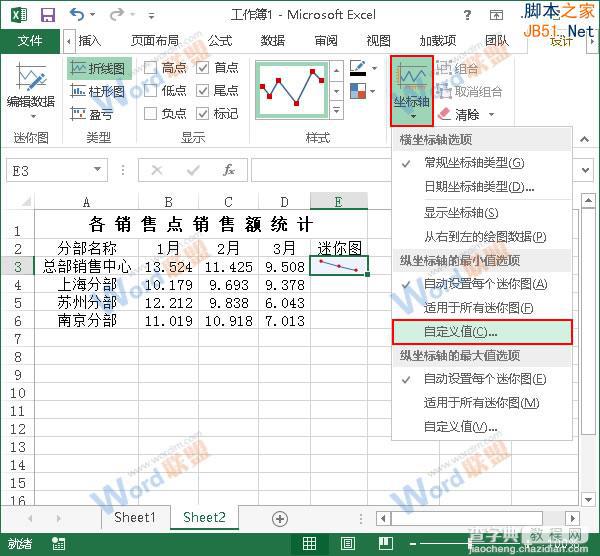
5、此时会弹出一个“迷你图垂直轴设置”对话框,我们在“输入垂直轴的最小值”文本框中输入6,然后单击“确定”按钮。
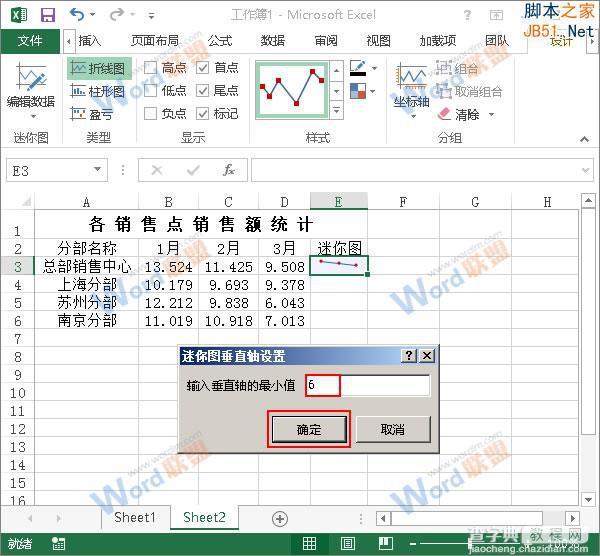
6、现在,我们单击“坐标轴”组中“纵坐标轴的最大值选项”区域中的“自定义值”选项。
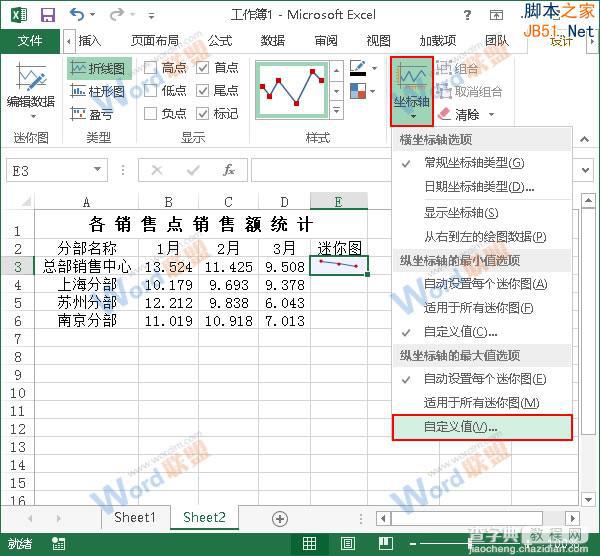
7、在弹出的“迷你图垂直轴设置”对话框中,我们将最大值修改为14,然后单击“确定”按钮。
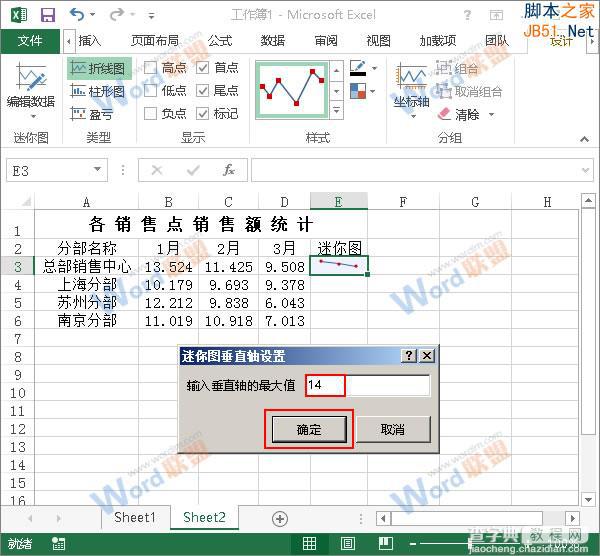
8、返回到工作表中,我们现在来修改折线图的样式,单击“样式”组中的“其他”按钮,然后从弹出的菜单中选择自己需要的折线图样式,我们这里选择“迷你图样式着色1,(无深色或浅色)”。
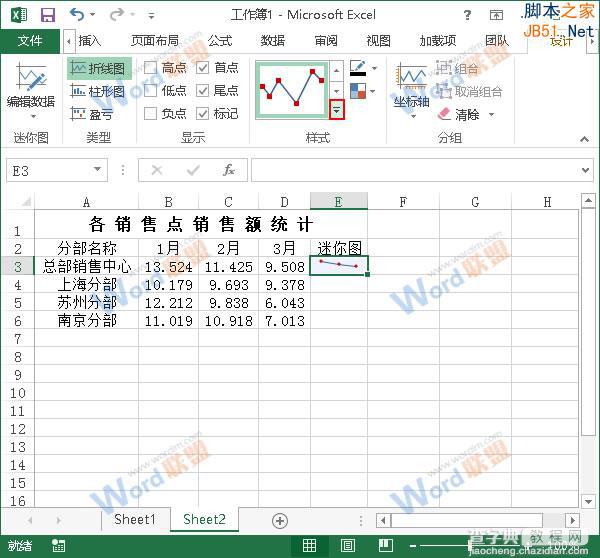
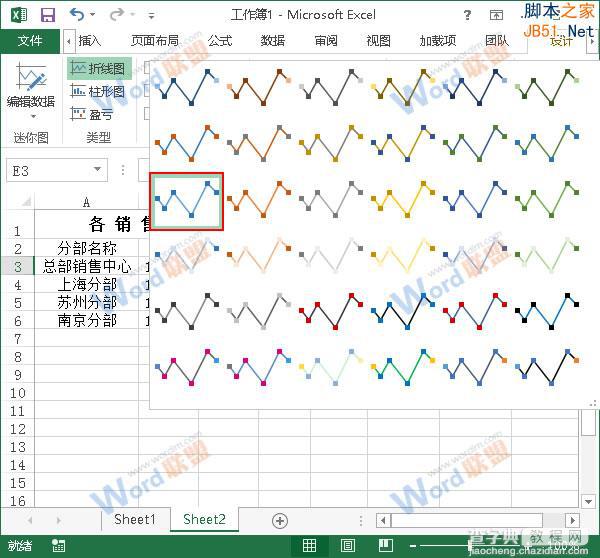
9、现在,我们已经设计好了迷你图,只需要给其他单元格中也自动填充进迷你图就好。将鼠标移动到E3单元格的右下角,当光标变成十字状态的时候,按下鼠标并拖动至E6单元格。
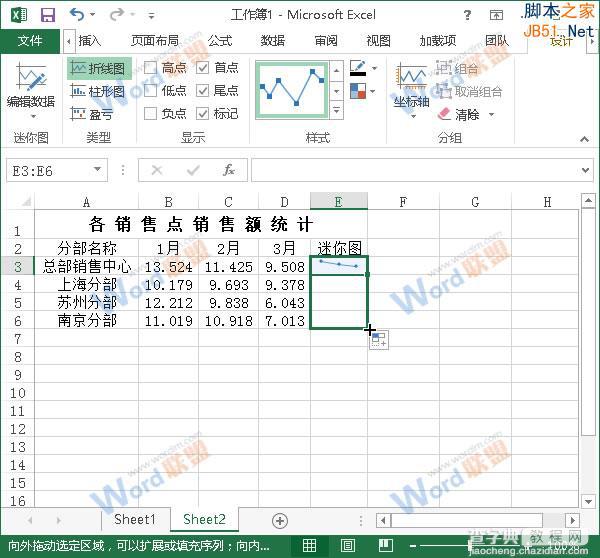
10、返回文档,大家就可以看到我们的插入的迷你图了,效果如下。

提示:这篇文章是先将迷你图的格式都设置好,才自动填充整个列的,大家也可以先给整列填充进迷你图,然后选中整个列来设置迷你图的格式。
【Excel2013如何使用迷你图展示数据?】相关文章:
