用Excel2003表格可以制成简单的成绩分数表格,根据简单的成绩分数表格也可以制成折线图表,下面教大家用excel2003制作折线图方法。
步骤/方法
1、打开我们要制作的表格
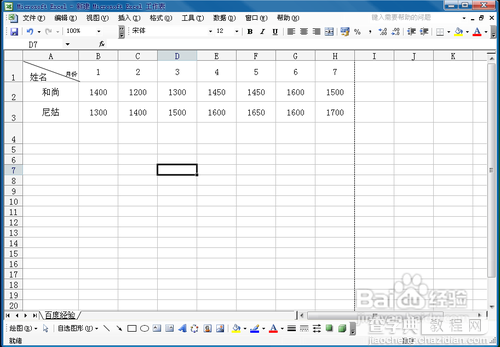
2、首先我们先制作一个人的折线图,点击插入——图表,选择折线图中的数据点折线图,因为我们只是要制作收入的变化,用这种类型的图适合。
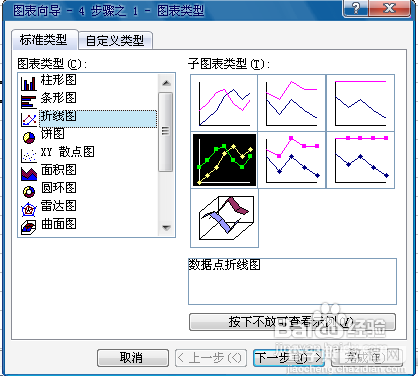
3、然后点击下一步,会让我们选择制图的数据区域
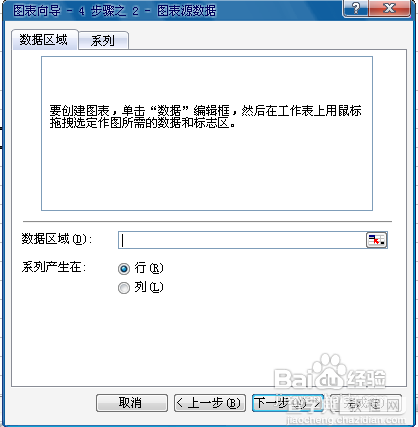
4、然后选择前两行,因为我们要制作和尚的收入库,所以不需要选择尼姑的收入行。
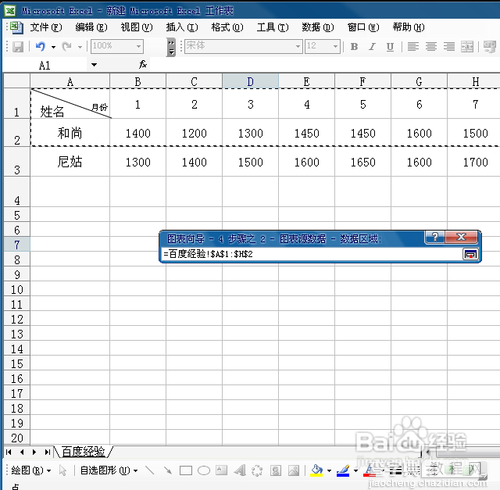
5、选择完以后点击对话框选择区域的图标,会演出一个源数据的对话框,我们确认以后继续点击下一步
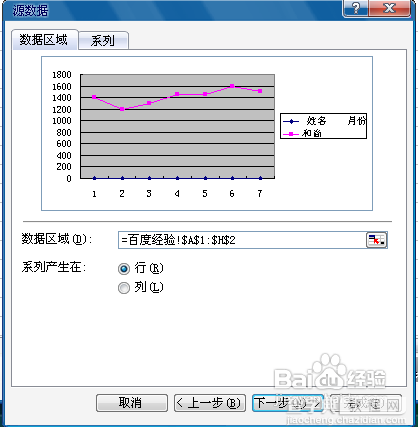
6、然后输入图表标题以及X轴和Y轴的名称,继续点击下一步

7、弹出网格线格式的对话框,设置一下线条的形式,可根据自己实际需要的情况设置。
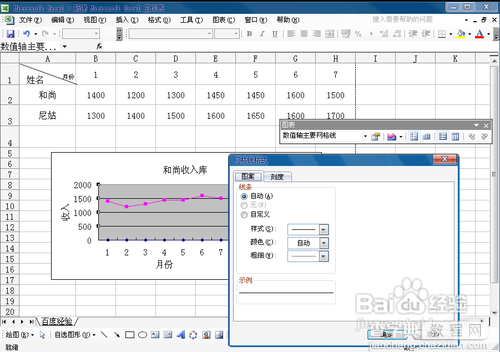
8、然后点击刻度,因为和尚的收入在1000到1800之间,所以我就把最小值设置为1000,最大值设置为1800。点击确定,图表就出来了。
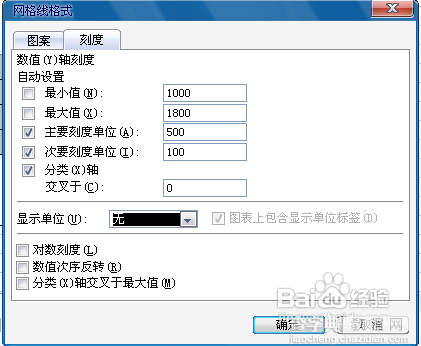
9、图表出来以后,用鼠标双击折线,会弹出一个数据系列格式
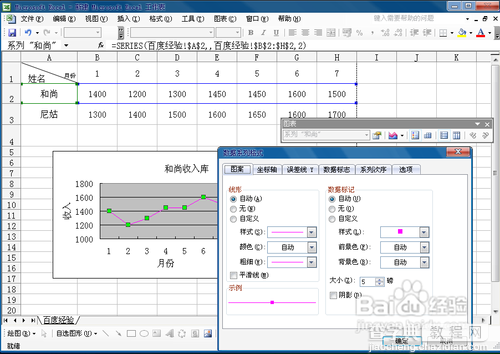
10、在这里可以设置线形的形式和数据标记的形式,数据标记就是每一个月的数据和月份的交集。其他的选项大家可以根据自己的喜好来设置,我在这里就不一一的介绍了,然后设置完之后确定,图表就制作好了。如果想修改图标的大小直接选中图表后拉动就可以了。其他的文字都可以双击就行改动。
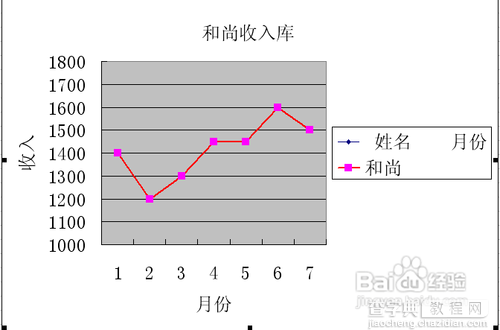
11、接下来制作两个人的图表,同样的插入图表,在选择区域的时候吧两个人的区域都选上就可以了。
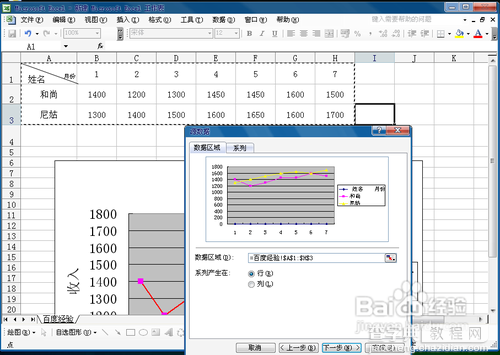
12、然后接下来的设置和上述的方法一样,为了更清楚的显示两个人收入的差距,所以要把最小值和最大值设置的合理一些。

END
注意事项
以上就是用excel2003制作折线图方法,excel功能十分强大,建议大家没事的时候自己练习一下。
【用excel2003制作折线图方法图解】相关文章:
