在日常的办公中,整理客户资料的时候经常是使用excel,如果要想给这些客服发邮件,就得将他们的邮件地址一个一个的输入到邮箱里,不过,还有更简单的做法,那就是利用批量导入联系人的方法实现一键导入,下面是具体的方法。
第一步、先打开要导入的excel文件,格式不正确的文件是无法导入的,要对其进行修改。首先你要检查这个文件是不是有标题栏,没有标题栏的话,很多邮箱都不能导入,所以最好先插入标题栏,如图所示,右键单击第一行,然后再打开的菜单中选择【插入】。
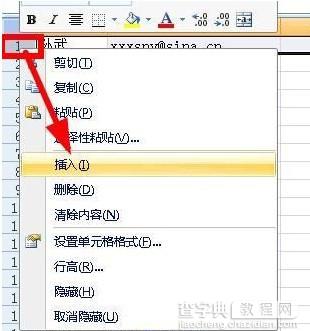
第二步、导入到标题栏以后,按照‘联系组 姓名 邮件地址 联系地址 邮政编码 联系电话 移动电话 公司 ’这样的顺序整理你的联系人的信息,当然,如果联系人的信息没有这么多,可以空着不填,比如没有电话,就空着这一栏就可以了,如下图所示就是整理好的联系人的信息。

第三步、点击excel的开始按钮,打开开始菜单,然后执行:另存为--其他格式。
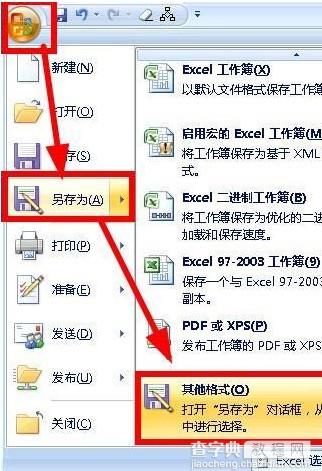
第四步、在打开的另存为对话框中,将保存的格式设置为csv,这是个大邮箱都承认的导入格式,然后选择一个保存的位置,点击‘保存’。

第五步、弹出一个警告消息,不用管它,点击‘是’。

第六步、来到邮箱,在菜单栏上选择【通讯录】,打开联系人的列表。
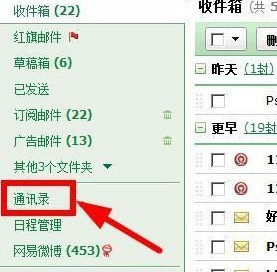
第七步、在标题栏,找到【更多】选项,点击它可以打开一个下拉列表,在该下拉列表里,找到【导入通讯录】这个选项
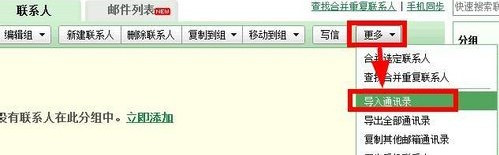
第八步、打开导入通讯录页面,点击浏览按钮,查找刚才保存的文件。
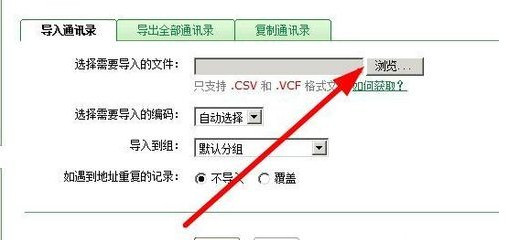
第九步、选择要上传的文件,然后点击【打开】。
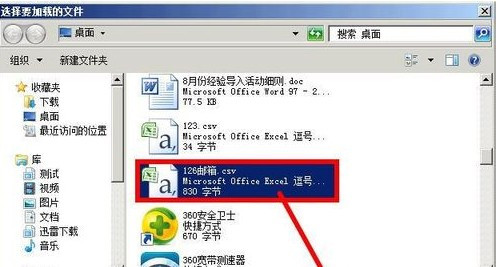
第十步、设置遇到重复的邮件地址的时候是该覆盖还是不导入,也就是跳过该记录,按照需要的自己进行设定,一般就是选择【不导入】。点击确定按钮,完成导入。
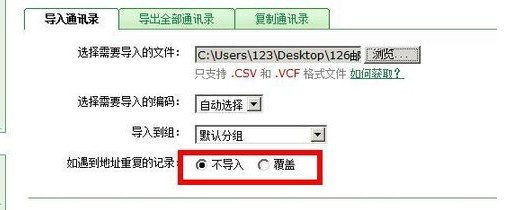
【怎样将Excel中的联系人导入到邮箱 一键导入实现一键导入到邮箱的方法介绍】相关文章:
★ Excel合并单元格的一些小技巧 EXCEL合并单元格的方法介绍(图)
