巧妙套用Excel2007表格样式快速进行数据汇总
摘要:一份表格数据进行数据汇总,如果按照通常方法来操作,显得太费时间了。有没有什么简单而又快速的方法呢?当然是有的,Excel2007中提供了许多...
一份表格数据进行数据汇总,如果按照通常方法来操作,显得太费时间了。有没有什么简单而又快速的方法呢?当然是有的,Excel2007中提供了许多预定义的表格式,可以使用这些预定义样式快速套用表格式。在应用了预定义的表格式后,用户可以快速地筛选或汇总数据。下面,我就教大家如何巧妙套用利用表格样式进行数据汇总,有需要的朋友可以过来学习一下!
①首先,打开要进行处理的Excel表格,选中数据区域,单击菜单栏--开始--样式--套用表格样式。
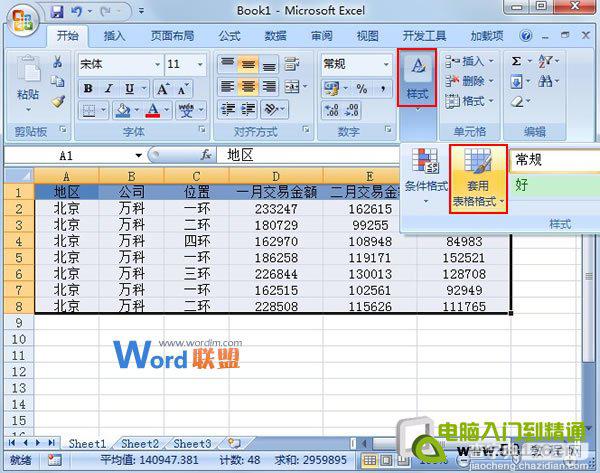
②从弹出的菜单中选择中等深浅里面第二行第二个样式。
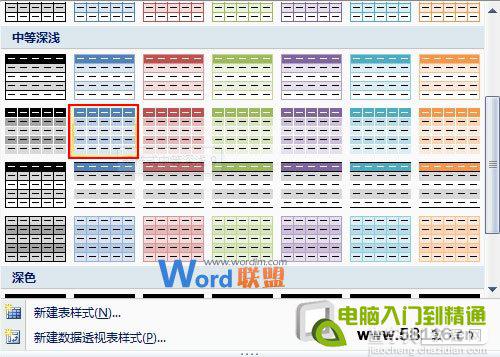
③弹出套用表格对话框,我们直接确定即可。
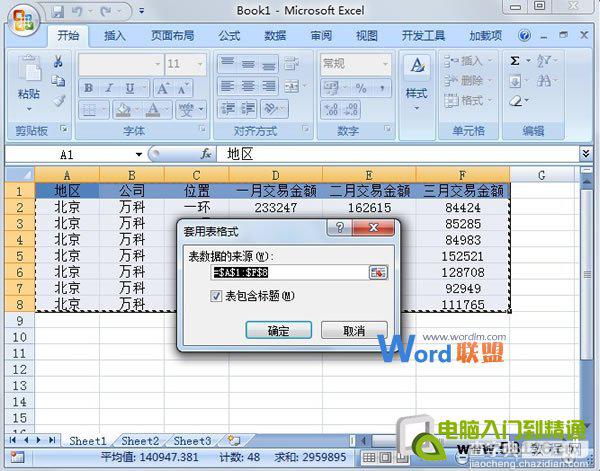
④勾选设计选项卡中的汇总行,这样表格下方就能看到汇总行了,便于之后的计算处理。
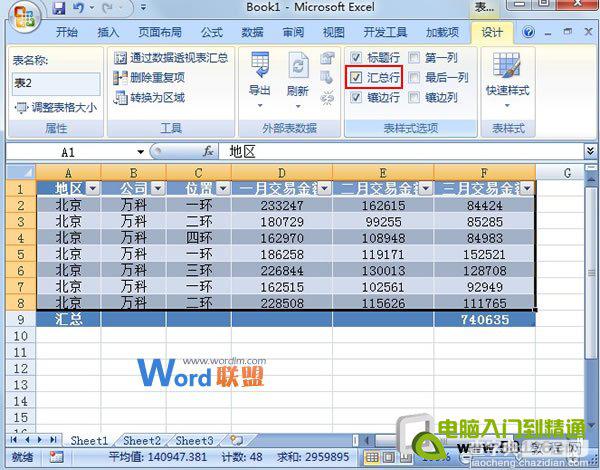
⑤单击下拉箭头,选择求和。
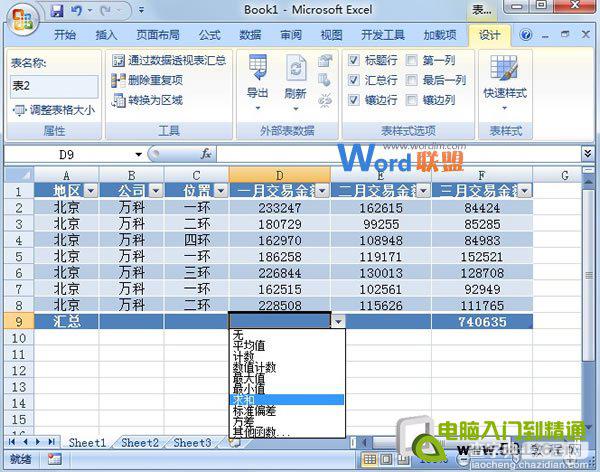
⑥求和汇总结束之后,点击工具功能组里面的转换为区域选项。
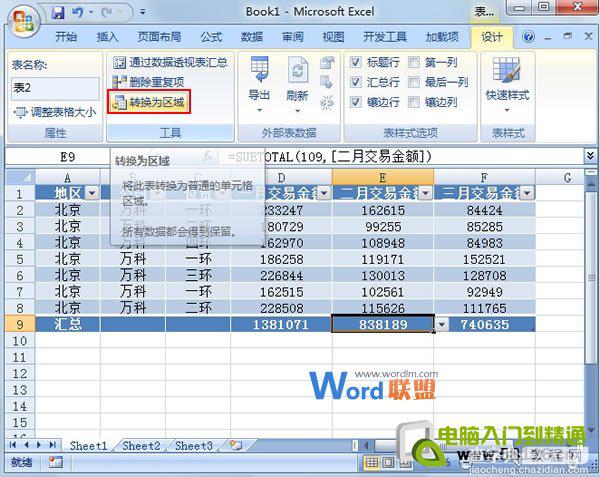
⑦转换为区域之后,这样就没有了下拉箭头,实现了数据汇总。
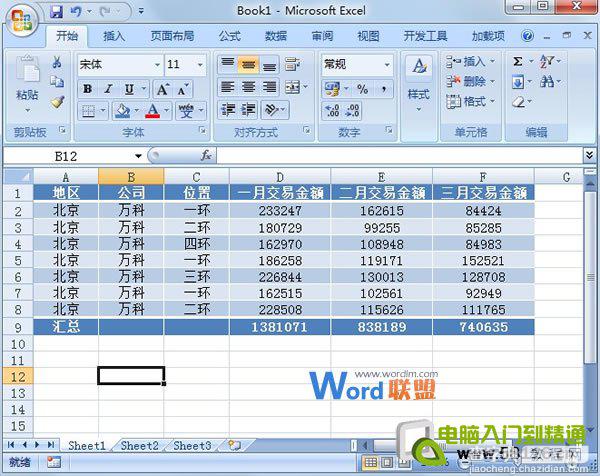
以上就是套用Excel2007表格样式快速进行数据汇总的方法,方法很简单吧,速度很快吧!希望对大家在使用Excel2007表格有一定的帮助!
【巧妙套用Excel2007表格样式快速进行数据汇总】相关文章:
★ 如何使用Office自定义快速访问工具栏 快速帮你找到想要的命令
