平时在大家编辑Word文档的时候为插入的多个自选图形设置阴影或者是三维效果等的时候,通常会一选中一个图形,一步一步的进行,其实,在我们的Word中就可以实现多个图形的“同步化”,也就是选可以选中多个图形一起进行操作,这样就节省了时间,有保证了其准确度,接下来大家就一起看一下具体的做法吧。
操作步骤
1、打开我们的Word文档,并且在里面插入多个自选图形,此时鼠标光标移动到文档的左上角的“文件”按钮单击右键,在弹出的快捷菜单中选择“自定义快速访问工具栏”命令;
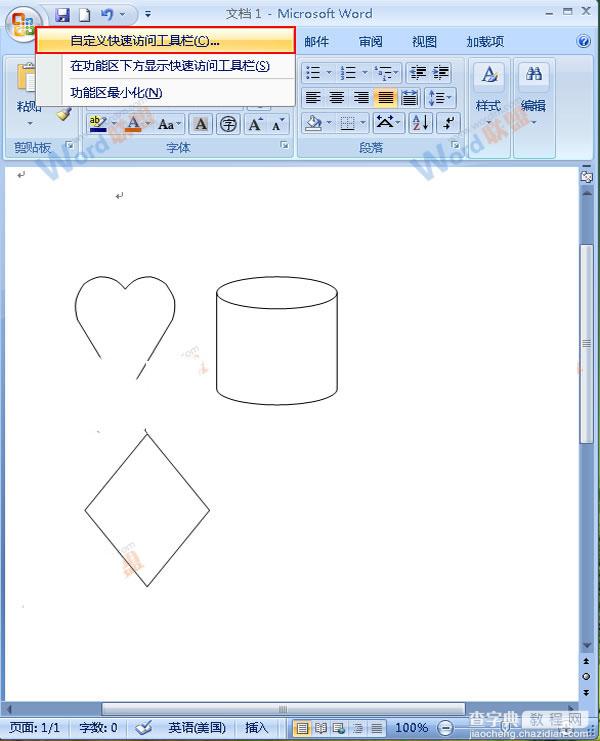
2、此时会弹出一个“Word选项”命令;在其左侧区域选择“自定义”选项,在中间区域点击“从下列位置选择命令”的倒三角按钮,选择“不在功能区中的命令”选项,在下方的菜单中找到“选择多个对象”点击“添加”选项,此时在左侧的菜单中就会显示出我们添加的“选择多个对象”命令,最后单击“确定”;
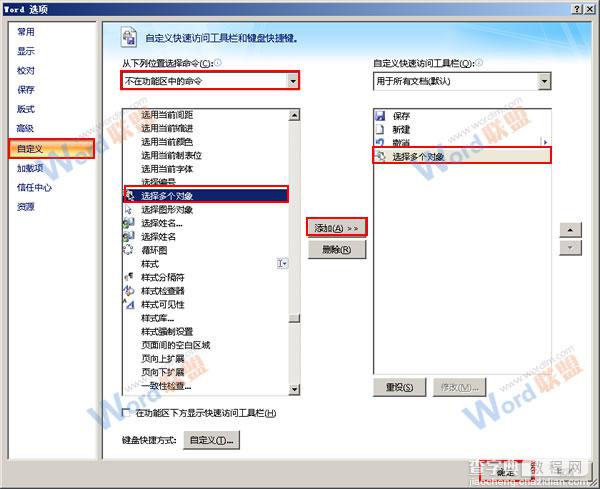
3、返回到文档中你会发现,在左上角的“快速访问工具栏”中会添加一个“选择多个图形”的图标选项,用鼠标单击该选项;
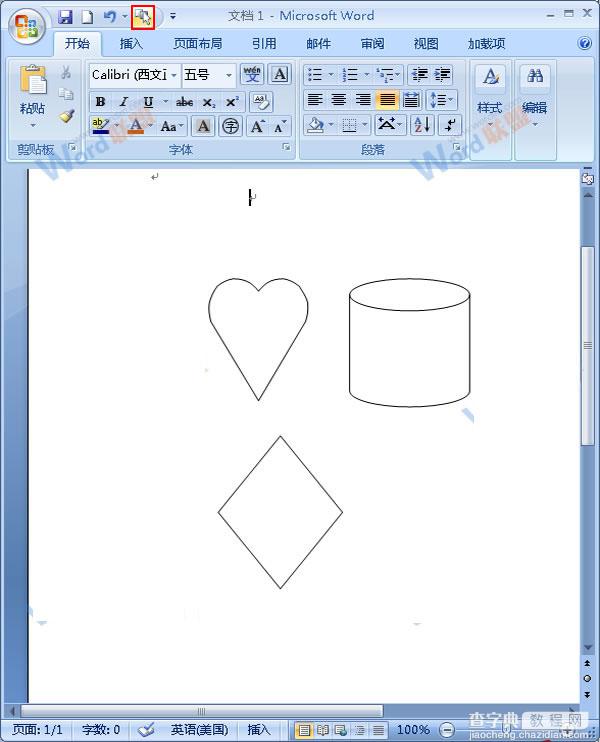
4、此时会弹出一个“选择多个对象”的对话框,勾选要选中的图形的复选按钮后单击“确定”,这里我们选择将三个自选图形都处于选中状态;
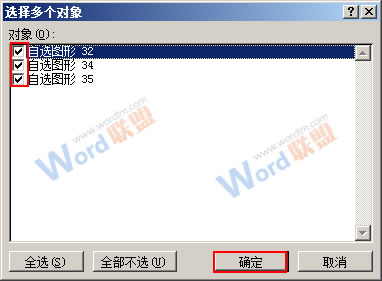
5、回到文档的正文部分,你会发现三个图形都被选中了,然后鼠标切换到功能区的“格式”选项卡,选择“阴影效果”区域的“阴影效果”选项组,在弹出的下拉菜单中单击一种阴影效果,如“透视阴影”中的第三个效果;
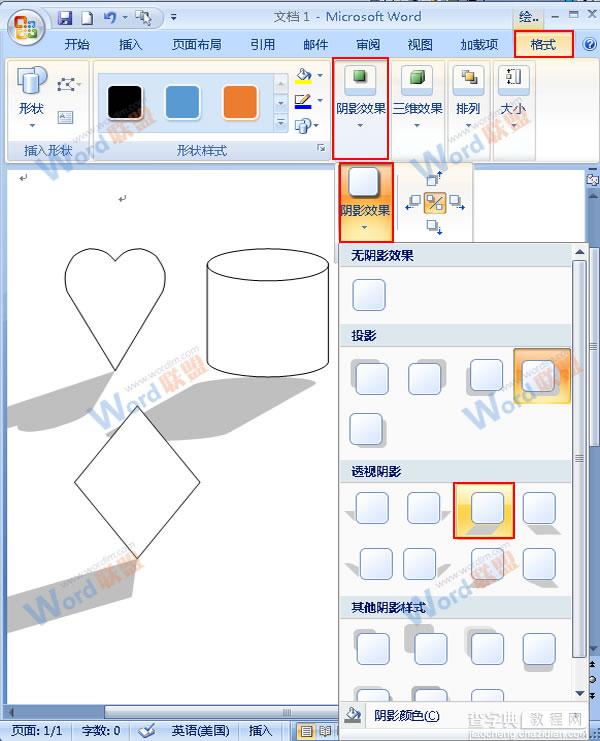
6、之后大家就可以发现我们的自选图形实现了同步化的效果,如下图所示;
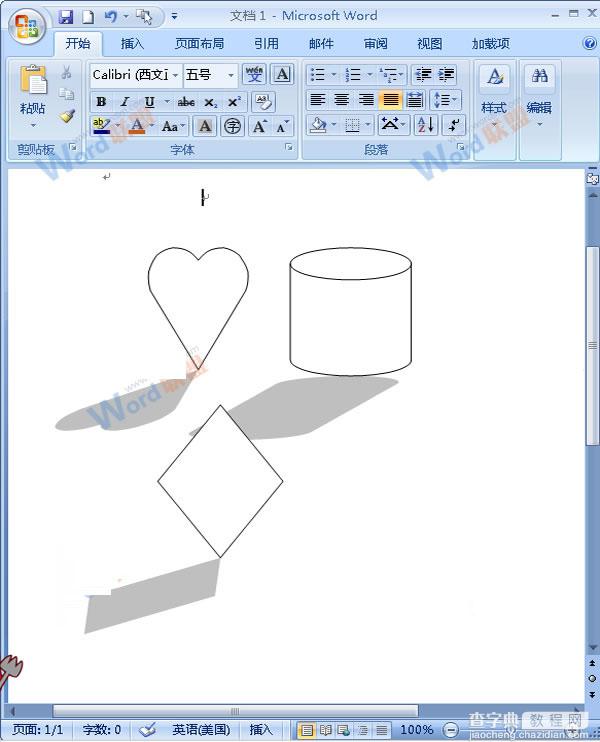
提示:以上就是我们将“自选图形”实现同步化阴影效果的步骤,你看懂了吗?“选择多个对象”功能在一定意义上能够保证图形的精确度,如在改变大小,选择颜色等的方面,在我们的平时办公学习中能过起到很多的作用,你也赶紧来添加一个吧。
【什么是“同步化”Word2007中如何实现多个图形“同步化”】相关文章:
★ 在Word2007中如何使用“悬停时显示文档工具”提示功能
★ 在Word2007中如何设置“中文字体也应用于西文”的功能
