WPS文字教你实现文章中局部式的分栏
摘要:相信广大用户都看见过文章分栏的效果,今天在这里小编要给大家推荐的是一种“局部式”的分栏,何为“局部式&r...
相信广大用户都看见过文章分栏的效果,今天在这里小编要给大家推荐的是一种“局部式”的分栏,何为“局部式”,就是将我们整片文章中的一部分文字来进行分栏,其实在我们的WPS软件中很容易做到这样的效果,只要你有一颗善于发现的心,现在就让我们一起去见识一下吧。
操作步骤
1、打开一篇WPS文字中的一篇原始文稿,选中要进行分栏的区域文字,然后把鼠标切换到“功能区”的“格式”选项卡,在弹出的下拉菜单中选择“分栏”命令;
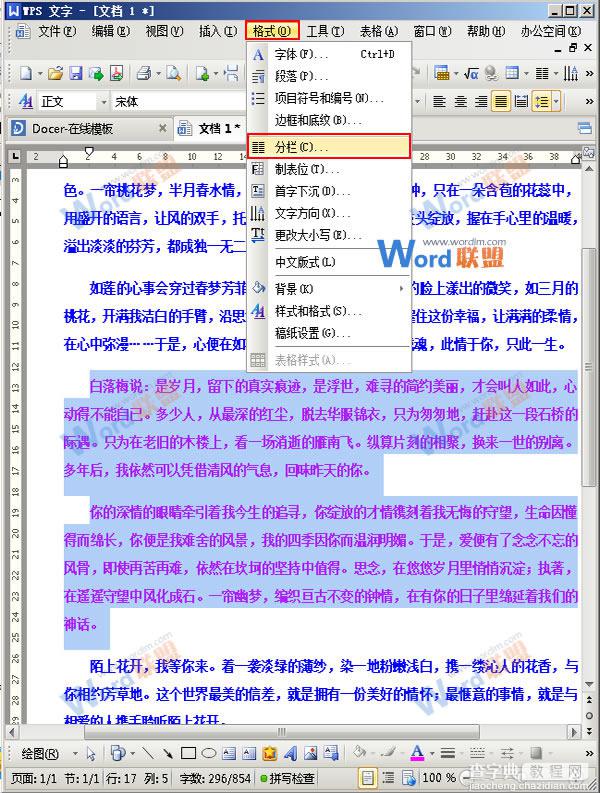
2、此时会出现一个“分栏”对话框,在“预设”区域我们选择“两栏”选项,点击底端的“应用于”后面的倒三角按钮,选中“所选文字”命令,单击“分隔线”前面的复选按钮,最后点击“确定”;
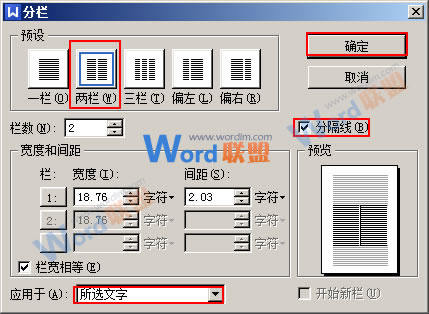
3、此时在我们文档的正文部分你会发现,刚刚被选中的文字已经被分成“两栏”,效果如下所示;
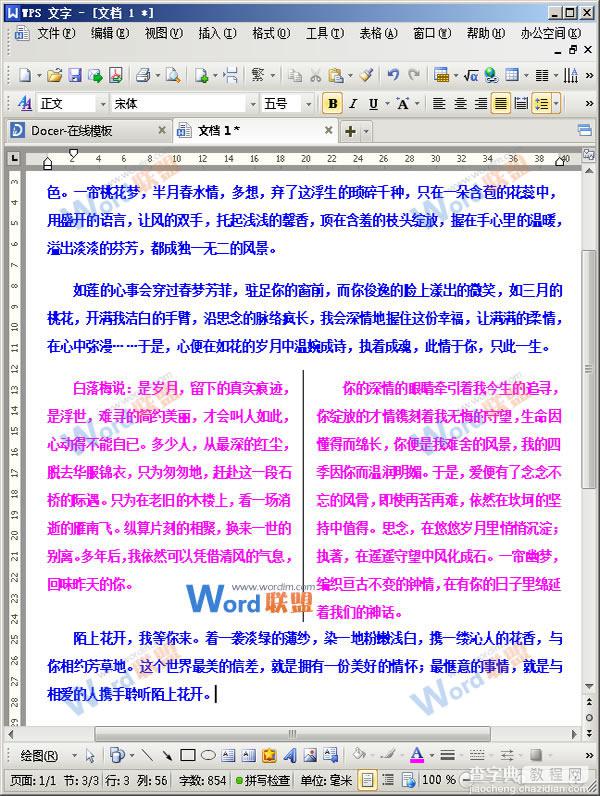
提示:在这里用户还可以在文档上方的菜单栏区域找到我们的“分栏”图标,点击后进行设置,若你想取消分栏效果,可以通过选中分栏的文字部分,点击“格式”选项卡中的“分栏”选项,在弹出的“分栏”对话框中选择“一栏”选项,再单击“确定”即可。
【WPS文字教你实现文章中局部式的分栏】相关文章:
★ 在PowerPoint2003演示文稿中“保存”字体样式的图文方法步骤
★ PPTX格式文件是什么文件?教你打开PPTX文件的几种方法
★ 在Word2010文档中打印隐藏文字和文档属性的图文教程
