Excel怎么转换表格行列?Excel转换行列方法
摘要:在Excel应用中,有时会需要进行行列转换,我们可以是可以根据需要将Excel表格的行转换成列,或列转换成行,下面查字典教程网小编就来讲讲E...
在Excel应用中,有时会需要进行行列转换,我们可以是可以根据需要将Excel表格的行转换成列,或列转换成行,下面查字典教程网小编就来讲讲Excel如何转换表格行列?Excel转换行列方法及步骤。
步骤一、选择需要转换为列的行区域
首先打开相应的工作表,选择需要转为列的行单元格区域,如图所示:
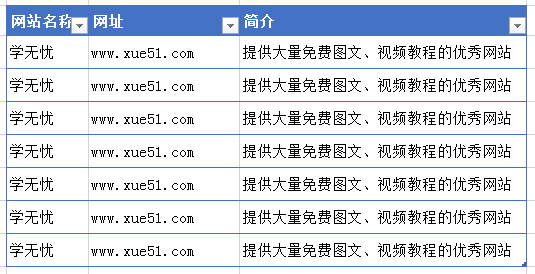
步骤二、复制选中的行内容
切换到“开始”选项卡,在“剪贴板”选项组中单击“复制”按钮,复制选中内容。
步骤三、打开“选择性粘贴”对话框
单击要转换区域的起始单元格并右击,在弹出的快捷菜单中选择“选择性粘贴”命令,如图所示:
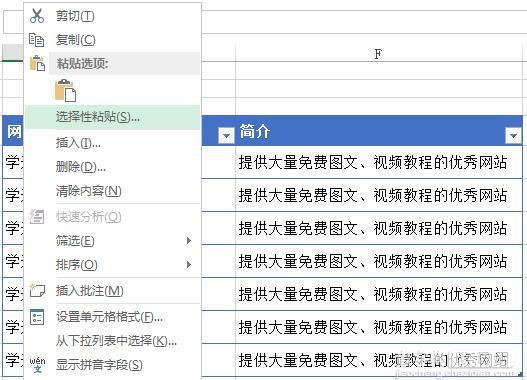
步骤四、进行“转置”设置
这时在打开的“选择性粘贴”对话框中,勾选“转置”复选框后确认即可,如图所示:
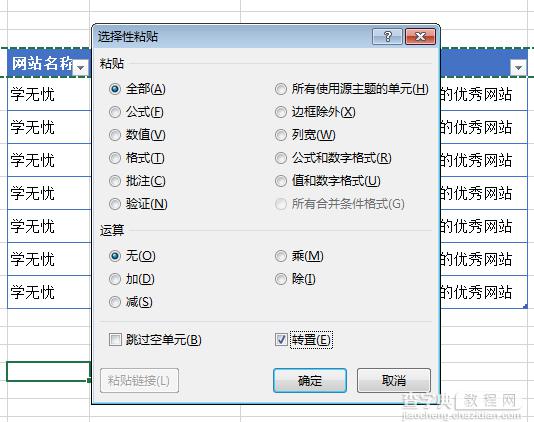
步骤五、查看效果
这时我们可以返回工作表,就可以看到原来的行内容已经转换为列的内容了。
提示:Excel列转换为行
操作方法一样,先复制要转换的列内容,然后采用上面同样的方法进行“选择性粘贴”进行“转置”实现Excel转换行列。
以上就是有关Excel如何转换表格行列以及Excel转换行列方法,是不是很简单,希望对你有所帮助。
【Excel怎么转换表格行列?Excel转换行列方法】相关文章:
