word2010查找突出显示文本的步骤
摘要:第1步,打开Word2010文档窗口,在“开始”功能区的“编辑”分组中单击“查找...
第1步,打开Word2010文档窗口,在“开始”功能区的“编辑”分组中单击“查找”下拉三角按钮,并在“查找”下拉菜单中选择“高级查找”命令,如图2011120414所示。
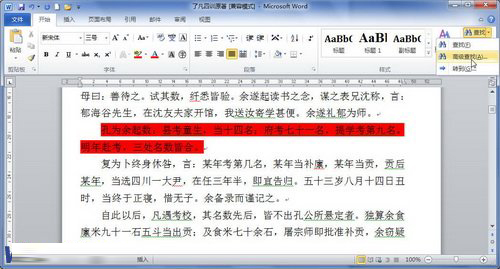
图2011120414选择“高级查找”命令
第2步,在打开的“查找和替换”对话框中单击“格式”按钮,如果没有显示“格式”按钮则单击“更多”按钮使其显示。打开可以查找的格式列表,选择“突出显示”选项,如图2011120415所示。
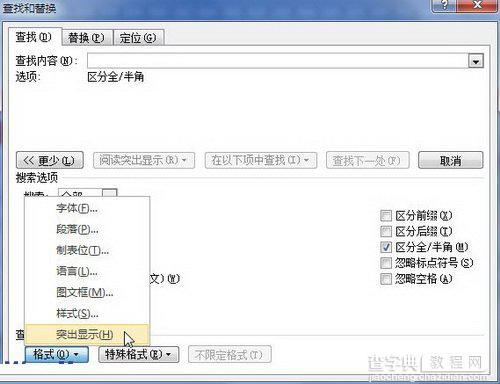
图2011120415选择“突出显示”选项
第3步,单击“查找下一处”按钮将反色显示查找到的第一条结果,连续单击“查找下一处”按钮快速查找所有突出显示文本。完成查找后关闭“查找和替换”对话框即可,如图2011120416所示。
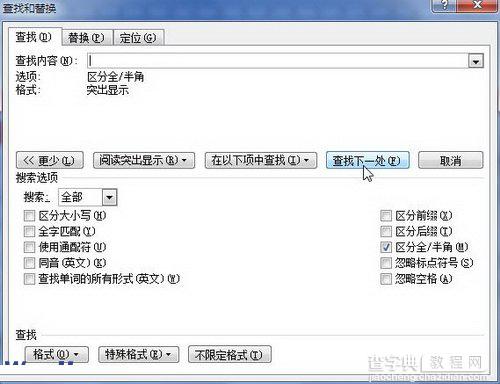
图2011120416“查找和替换”对话框
【word2010查找突出显示文本的步骤】相关文章:
★ 在Word2010文档中显示图片框提高文档翻页速度的图文教程
