1、先打开WPS文字2012,待将要进行问询的内容输入完成后,将光标定位到要进行选择的答案后面,在菜单栏中单击“插入”选项卡,然后在“窗体”功能区中单击“复选框型窗体域”按钮(如图1),待插入完成后再单击“窗体域底纹”命令将窗体域底纹取消。
2、最后单击“保护窗体域”按钮。这样,当我们用鼠标点击复选框时,即可在选中、未选中状态中切换了(如图2)。

3、当在调查问卷中如果有需要二选一,或多选一问题时,我们可以使用“下拉型窗体域”功能。
方法是:先将光标定位到要选择的答案位置,在“窗体”功能区中单击“下拉型窗体域”按钮,此WPS会自动插入一个窗体域,用鼠标双击窗体域,待激活“下拉型窗体域选项”对话框后,在对话框中单击“增加”按钮,然后在选择框中输入可选择的内容(如图3)。
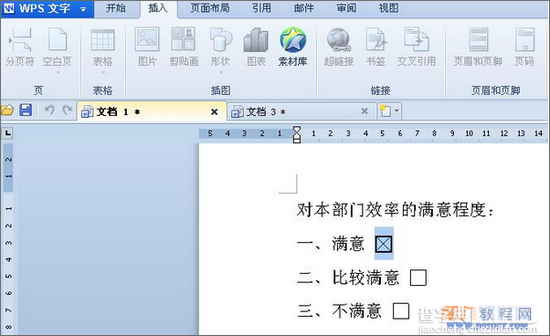
4、再次单击“增加”按钮,继续添加新的选择内容,直到将可选择内容添加完毕,单击“确定”关闭对话框,最后单击“保护窗体域”即可。
这样,当我们在用鼠标点击窗体域时,就会弹出可选择的选项(如图4),单击相应选项即可完成选择。

提示:如果对我们添加的选项内容位置感觉不合适,可以单击“上移”或“下移”按钮进行位置调整。
5、在制作窗体域时,如果怕使用者有不懂之处,我们还可以添加“帮助”文件。方法是在“某某窗体域选项”对话框中单击“添加帮助文字”命令,然后在打开的“窗体域帮助文字”对话框中选择“F1帮助键”选项卡,再选择“自己键入”,最后输入帮助文字内容(如图5),点击“确定”退出,最后在“窗体”功能区中单击“保护窗体”按钮即可。
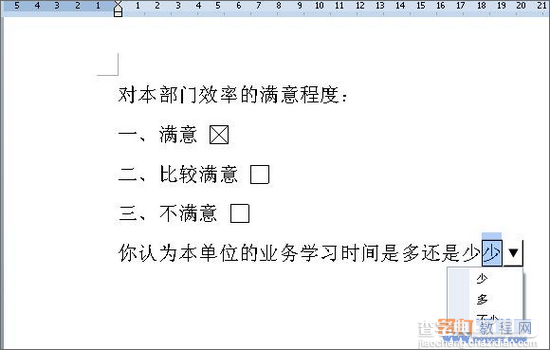
6、这样当我们用鼠标点击“窗体域”,在键盘的功能区中按下F1键时,就会打开该窗体域的帮助说明了(如图6)。
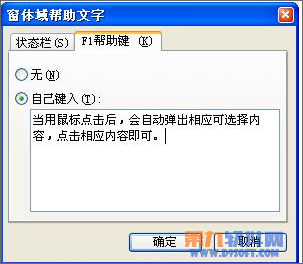
7、将调查问卷制作完成后,就可以发送进了。
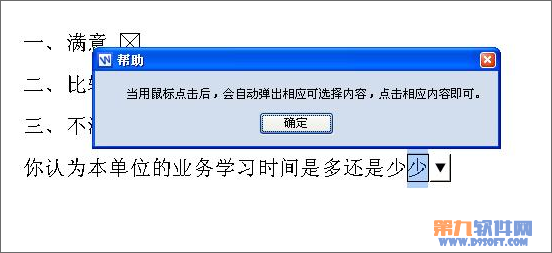
【如何使用WPS文档制作网络调查问卷】相关文章:
★ 如何使用Smart Printer将文档打印成图片或电子文档
