面对数据庞大的Excel2013表格,想找出某个季度的全部数据信息,如果不掌握一点技巧,无异于大海捞针,辛辛苦苦找出了,有遗漏,那又是白费功夫。下面,小编就教大家一种高亮显示的方法。
解题思路
year函数先判断条件一,年份是不是等于2012,因为第一季度是1-3月,所以,month函数判断条件二,月份是不是大于0,条件三,月份是不是小于4,当这三个条件都同时成立时,则说明该日期为2012年的第一季度。
案例教学
①启动Excel2013,选中数据区域,单击菜单栏--开始--条件格式--新建规则。
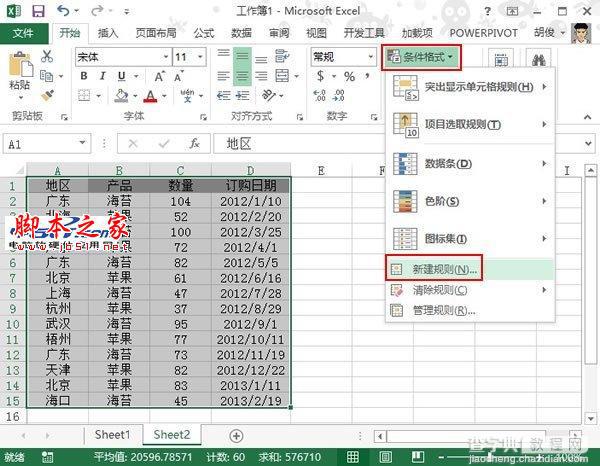
②弹出新建格式规则对话框,选择最后一种规则类型,使用公式确定要设置格式的单元格,然后在下方填入公式: =and(year($D1)=2012,0<month($D1),month($D1)<4) 单击格式按钮。
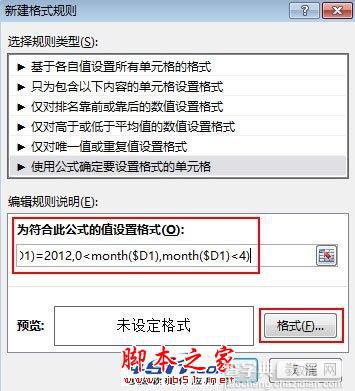
③在填充选项卡中,选择高亮显示的颜色,一般都选择红色。
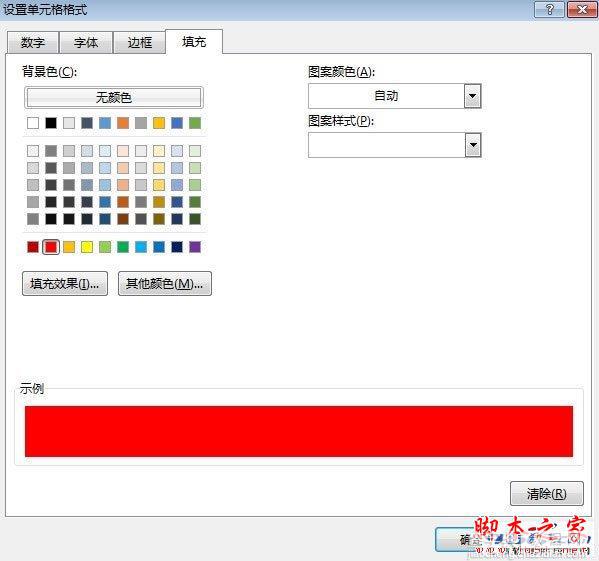
④确定之后,2012年第一季度的数据信息就以红色高亮显示了。
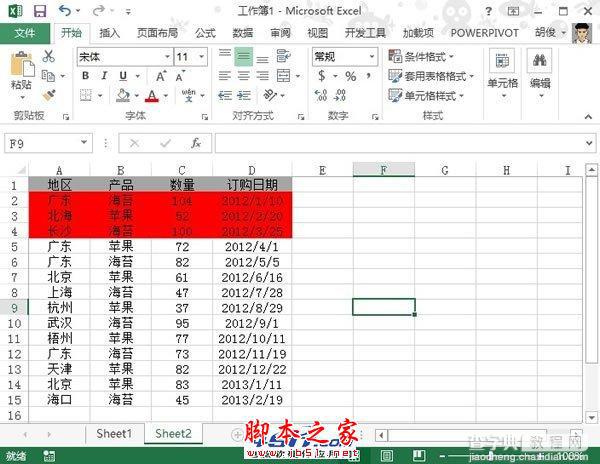
⑤这并不是一个固定的,我么修改武汉的日期,改为2012年第一季度,也随之变为了红色,可见按,这是一个动态的,实时的效果。
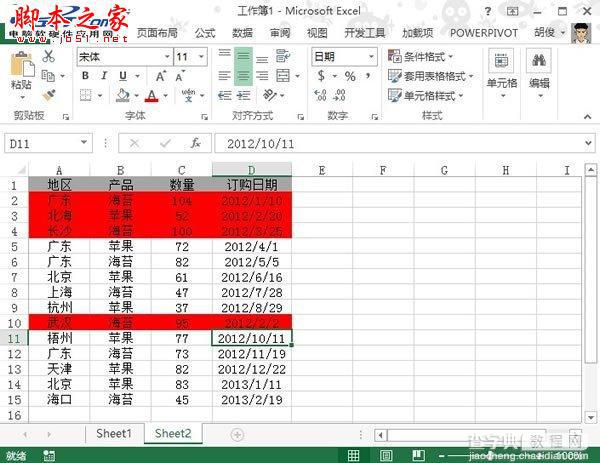
公式意义
year(日期):求出日期中的年份。
month(日期):求出日期中的月份。
and(条件一,条件二,……,条件255):判断是否所有条件都成立,是则返回True,其中一个或以上的条件不成立则返回False。
【高亮显示Excel 2013表格内的某个季度的全部数据内容方法介绍】相关文章:
★ 在Excel2003/2007中删除重复数据、重复行的图文方法介绍
★ 如何解决Excel表格中文件菜单和相关功能无法使用的问题
