Word2010中如何让多个文档比较并合并的详细图文步骤
摘要:在办公中经常会遇到这样的情况:A做了一份文档,需要发给B查看,修改,然后在返还给A,2个人经过探讨,最终完成一份报告交给领导审查。如果B直接...
在办公中经常会遇到这样的情况:A做了一份文档,需要发给B查看,修改,然后在返还给A,2个人经过探讨,最终完成一份报告交给领导审查。如果B直接在文档中进行了修改,那么A很难知道哪些地方做了修改,于是,就要用到下面介绍的方法了。
①启动Word2010,单击菜单栏--审阅--比较--比较。
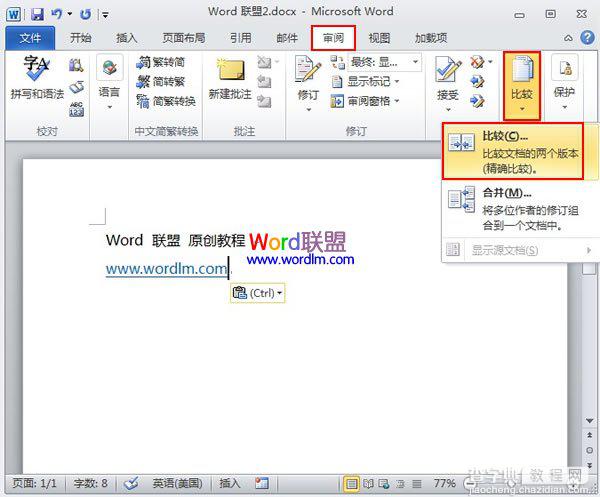
②弹出比较文档对话框,打开原文档和修订的文档,单击确定按钮。
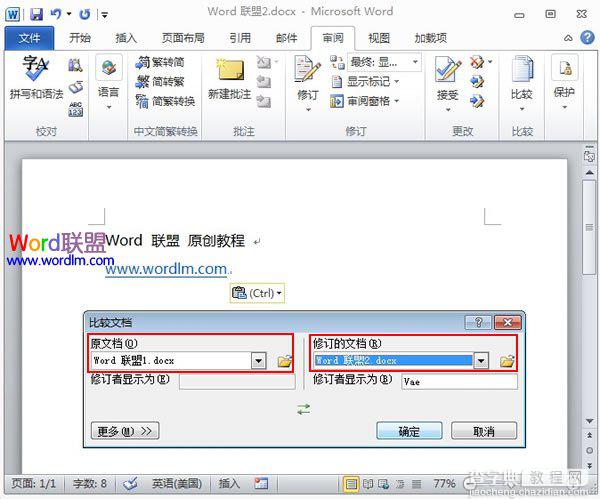
③这时会另外开启一个Word界面,最左侧详细的显示了删除的内容和插入的内容,中间的是显示两份文档的不同,最右侧分为上下两部分,显示的是两份文档。
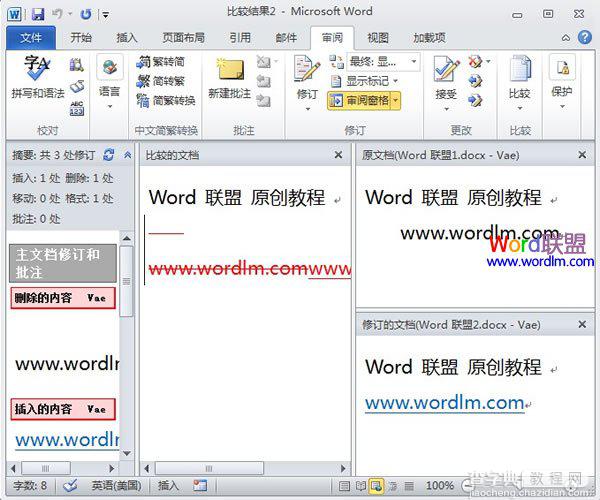
④修改好了,单击接受--接受对文档的所有修订即可保存文档了。
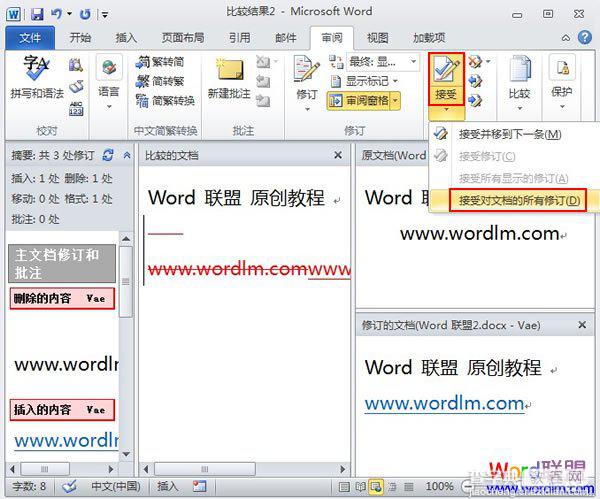
【Word2010中如何让多个文档比较并合并的详细图文步骤】相关文章:
★ PowerPoint2010如何设置让备注信息只在演讲者的显示器上显示
★ 在Word2010中使用Outlook联系人作为收件的图文方法
★ 在Word2010中更正拼写时忽略Internet和文件地址步骤
★ Word2010使用“仅保留文本”选项粘贴文本的方法步骤
