如何在Word2007中制作双线表格的详细图文步骤
摘要:平时工作中我们经常需要在Word中进行表格制作,其中双线表格更是大家普遍会用到的。如何制作双线表格呢?方法一:①选中表格,点击“...
平时工作中我们经常需要在Word中进行表格制作,其中双线表格更是大家普遍会用到的。如何制作双线表格呢?
方法一:
①选中表格,点击“设计”菜单栏。
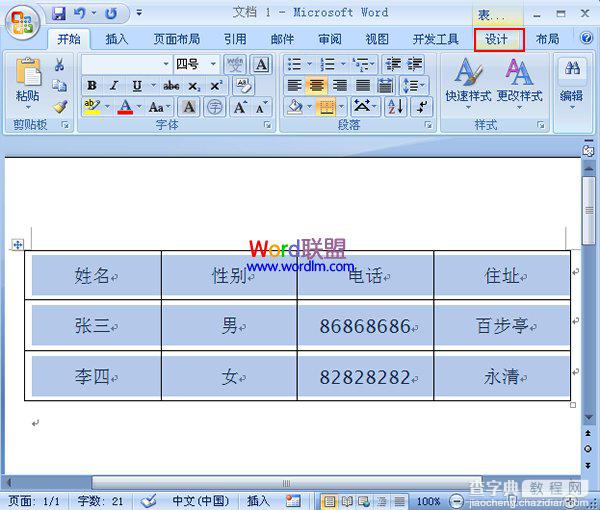
②点击“笔样式”右边的下拉箭头,在下拉菜单中选择双线,如图所示。
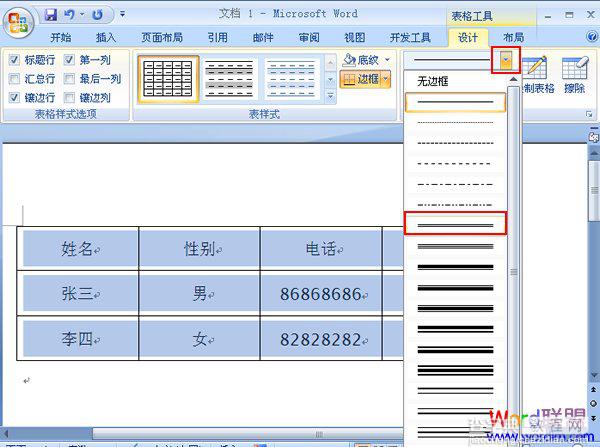
③点击“边框”右边的下拉箭头,在下拉菜单中选择你需要制作成双线的区域,这里以“外侧框线”举例。
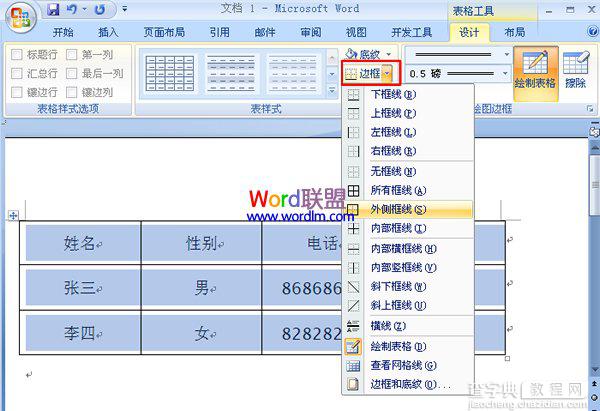
④此时表格外侧的线框就已经变成了双线表格。
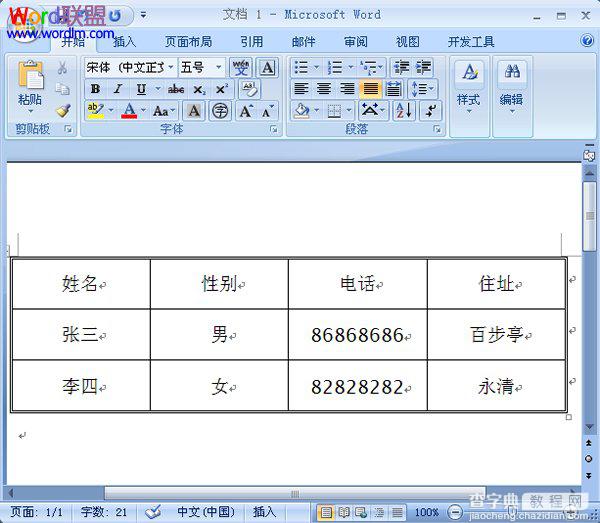
方法二:
①选中表格,单击鼠标右键,选择“表格属性”。
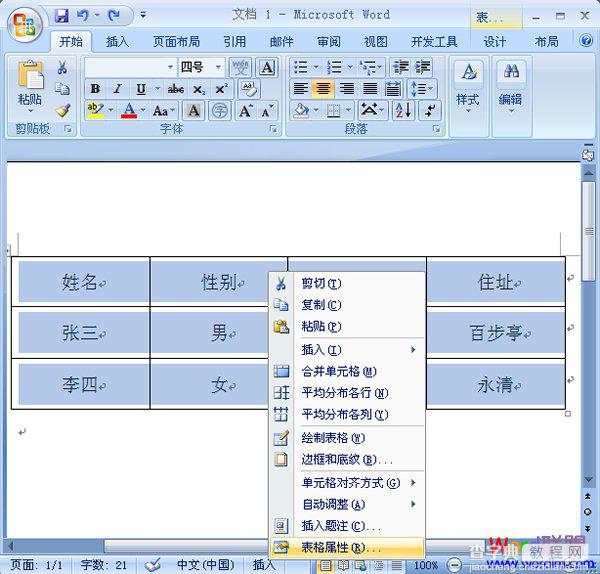
②在弹出的“表格属性”页面框中选择“边框和底纹”按钮。
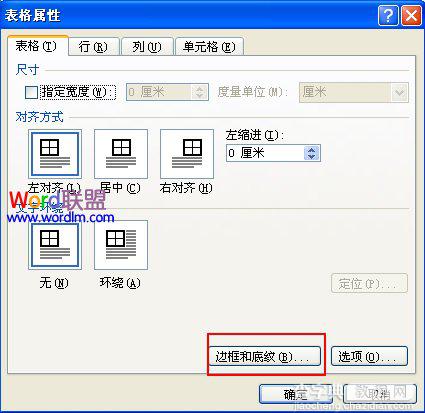
③在弹出的“边框和底纹”页面框中,“样式”栏里选择双线,边框栏里可根据自己的需要来选择,这里以“全部”举例,然后点击“确定”按钮。
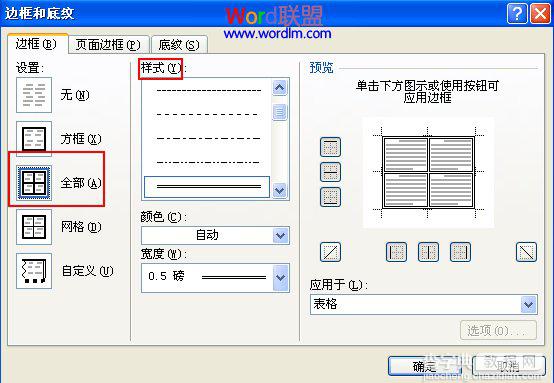
④此时全部线框都已经变成了双线,双线表格已经制作完成,如图所示。
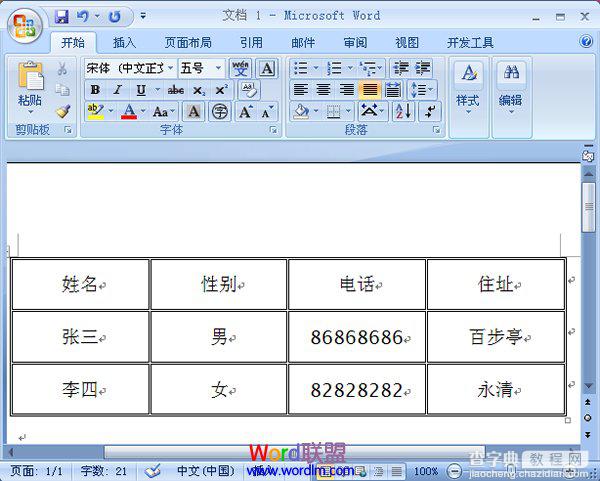
【如何在Word2007中制作双线表格的详细图文步骤】相关文章:
★ 如何在Word2010中增大减小和旋转SmartArt图
★ 如何在Word2010中设置SmartArt图形文本字体
上一篇:
Word2007的表格中如何添加项目编号
下一篇:
Word2007中怎样创建快速样式
