在Word中如何输入西格码符号∑
摘要:一、菜单插入法在文档中,通过操作如下菜单“插入”→“特殊符号”。会弹出如下图的对话...
一、菜单插入法
在文档中,通过操作如下菜单“插入”→“特殊符号”。
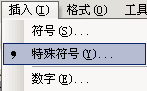
会弹出如下图的对话框。
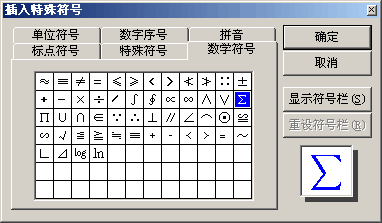
切换到“数学符号”选项卡,就可以找到西格码符号∑了,选中该符号并点击“确定”按钮即可插入。
二、软键盘输入方法
将输入法切换到智能ABC输入法,我们会看到如下图的输入法图标。

使用鼠标左键点击上图中的最右边的那符号,会弹出软键盘的界面。
之后,在使用鼠标右键点击上图中最右边的那符号,会弹出如下图的菜单,选择“数学符号”。
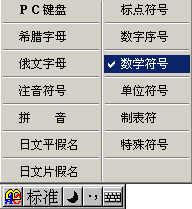
最后,我们会发现,西格码符号∑就在软键盘里面了,使用鼠标左键点击就可以直接输入了。

三、通过公式编辑器输入
将公式编辑器打开,如下图。
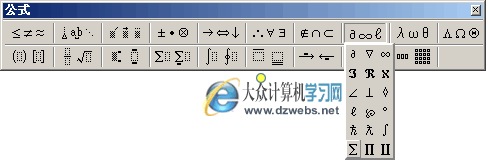
然后,像上图一样,点击往右向左数的第一行第三个按钮,可弹出如上图的列表,其中,西格码符号∑就在里面,使用鼠标左键点击就可以自动输入了。
如上的三种方法,推荐使用第一第二种,因为更快更方便。所输入的西格码符号∑也比较标准。
【在Word中如何输入西格码符号∑】相关文章:
