Word文档中如何快速提取图片
摘要:你手中有一篇图文混排的Word文档,想把其中的图片快速提取出来,只要按下面的方法操作就行了。启动MicrosoftWord(Word2003...
你手中有一篇图文混排的 Word 文档,想把其中的图片快速提取出来,只要按下面的方法操作就行了。
启动 Microsoft Word (Word 2003、Word 2007、Word 2010 都可以),打开需要提取图片的 Word 文档。
打开“另存为”对话框,将“保存类型”设置为“网页”,给定一个“文件名”(如“图片”),再单击“保存”按钮。
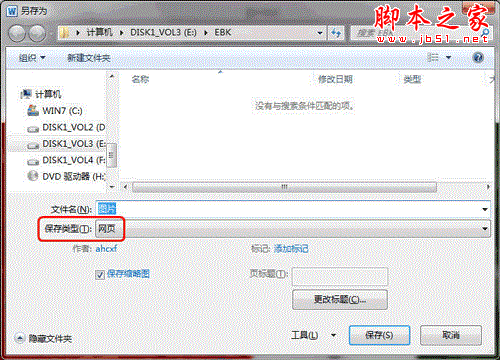
进入到上述网页文件所在的文件夹中,你会发现有一个名称为“文件名.files”(如“图片.files”),进入其中,前面 Word 文档中的图片就一一被保存在里面了。
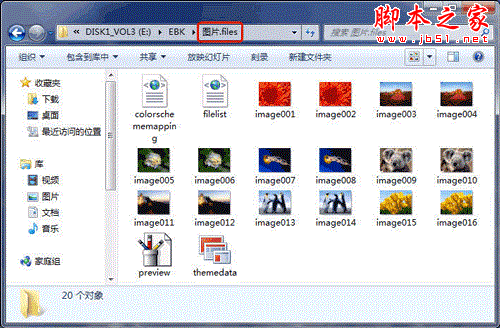
在 Word 2010 中,如果你想把文档中的某张图片提取出来,可以这样操作。
启动 Word 2010,打开需要提取图片的 Word 文档。
右击需要提取的图片,在随后出现的快捷菜单中,选择“另存为图片”选项。
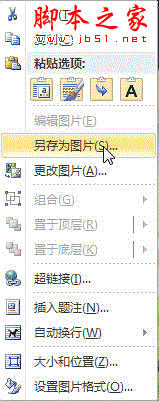
在随后出现的“保存文件”对话框中,给定一个图片文件名称,单击“保存”按钮,相应的图片就被单独保存下来了。
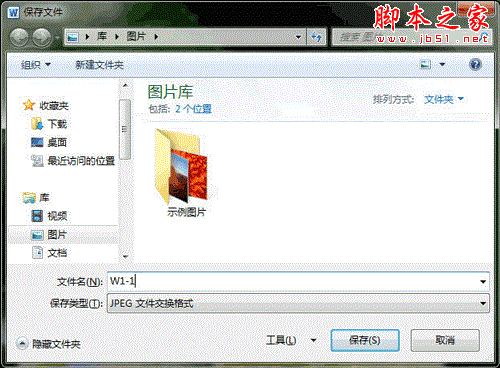
【Word文档中如何快速提取图片】相关文章:
★ 如何在Word2010文档中设置SmartArt图形颜色
上一篇:
word制表位和TAB/空格作用概述
下一篇:
WPS移动版“加密”各种文档的方法步骤
