如何在Word 2007表格中指定行设置“允许跨页断行”功能
摘要:在使用Word2007插入和编辑表格时,有时会根据排版需要使表格中的某一行分别在两个页面中显示。遇到此类问题,可以为Word2007表格中的...
在使用Word 2007插入和编辑表格时,有时会根据排版需要使表格中的某一行分别在两个页面中显示。遇到此类问题,可以为Word 2007表格中的指定行设置“允许跨页断行”功能,操作步骤如下所述:
第1步,打开Word 2007文档窗口,单击表格中需要设置“允许跨页断行”功能的特定行。在“表格工具”功能区中切换到“布局”选项卡,并单击“表”分组中的“属性”按钮,如图所示。

单击Word 2007“属性”按钮
第2步,在打开的Word 2007“表格属性”对话框中,切换到“行”选项卡。选中“允许跨页断行”复选框,并单击“确定”按钮,如图所示。

选中Word 2007“允许跨页断行”复选框
设置Word 2007“允许跨页断行”和未设置“允许跨页断行”的效果如图所示。
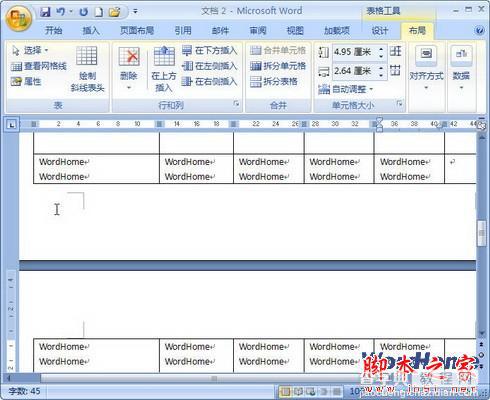
设置Word 2007“允许跨页断行”的效果

未设置设置Word 2007“允许跨页断行”的效果
【如何在Word 2007表格中指定行设置“允许跨页断行”功能】相关文章:
★ 如何在Word2010文档中使用“放弃编辑数据”还原图片
下一篇:
在excel中如何快速的输入欧姆符号
