如何在同一Excel数据源同时运用多种类型图表(图文)
摘要:我们通常用Excel建立图表来分析相关的数据。当同一个数据中有多个系列时,我们希望不同的系列使用不同的图表类型,也就是使用不同类型的图表来表...
我们通常用Excel建立图表来分析相关的数据。当同一个数据中有多个系列时,我们希望不同的系列使用不同的图表类型,也就是使用不同类型的图表来表达同一数据源的不同数据。对于这个要求,我们只要稍加修改就可以了。
1、启动Excel,打开相应的工作簿文档。
2、按照常规的做法,建立一份图表(如图1)。
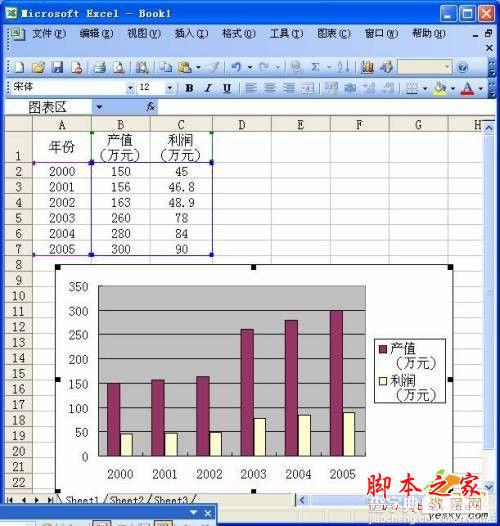
3、在图表的“绘图区”中,用鼠标单击某个序列的图表(如“利润”,参见图2)。
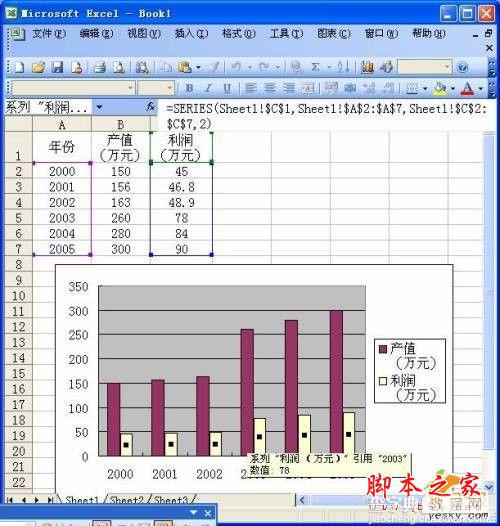
4、右击鼠标,在随后弹出的快捷菜单中,执行“图表类型”选项,打开“图表类型”对话框(如图3)。
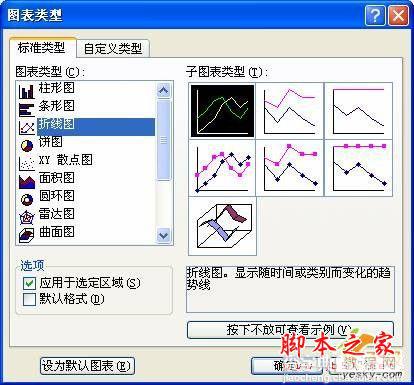
5、选中需要的图表类型及子图表类型,确定返回即可(如图4)。
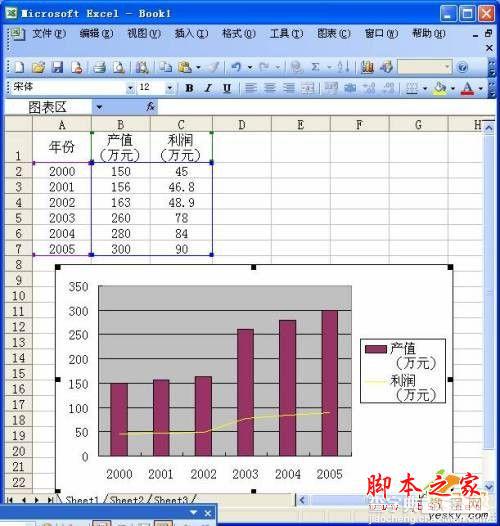
【如何在同一Excel数据源同时运用多种类型图表(图文)】相关文章:
★ 如何在Word2007启用选定时自动选定整个单词功能(图文)
★ WPS 2012如何将幻灯片批量转换为图片 (图文步骤)
上一篇:
使用Excel做数据说明之移动平均
下一篇:
excel中批量插入行和列的方法
