在Excel中,通常隐藏工作表的操作方法如下:
把需要隐藏的工作表激活成当前工作表,执行一下“格式→工作表→隐藏”命令,即可将其隐藏起来。
这样隐藏的工作表,通过执行“格式→工作表→取消隐藏”命令,打开“取消隐藏”对话框(如图1),选中需要显示出来的工作表名称,单击一下“确定”按钮即可将其显示出来。

今天,我给大家介绍一种隐藏工作表的方法,通过这种方法隐藏的工作表,别人显示不出来。
1、启动Excel,打开相应的工作簿文档。
2、按下Alt+F11组合键进入VBA编辑状态(如图2)。
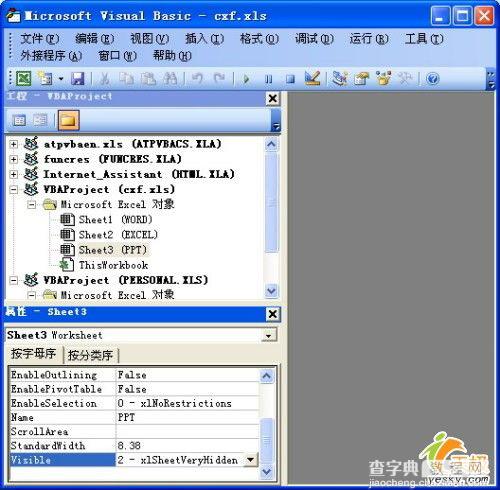
3、按下F4功能键,展开“属性”窗口(参见图3)。
4、选中相应工作簿中需要隐藏的工作表(如“Sheet3(PPT)”),然后在下面的属性窗口中,找到“Visible”选项,单击其右侧的下拉按钮,在随后出现的下拉列表中,选择 “0-xlSheetVeryHidden”选项。
注意:每个工作簿文档中,至少要有一个工作表不被隐藏。
5、再执行“工具→VBAProject属性”命令,打开“VBAProject-工程属性”对话框(如图3)。

6、切换到“保护”标签下,选中“查看时锁定工程”选项,并输入密码,确定返回(参见图3)。
7、退出VBA编辑状态,保存一下工作簿文档,隐藏实现。
经过这样的设置以后,我们发现“格式→工作表→取消隐藏”命令是灰色的,无法执行;如果想通过VBA编辑窗口修改属性,发现需要提供密码(如图4),不知道密码就无法取消隐藏了。

【隐藏地Excel工作表的方法介绍】相关文章:
★ Excel不显示网格线、更改网格线颜色、打印网格线的方法介绍
